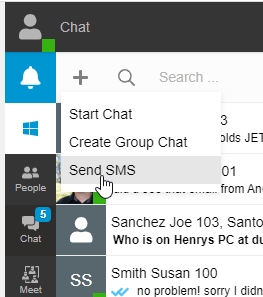How To Send Text Messages to Natural Networks Softphone User
Estimated Reading Time: 2 Minutes
|
Step# |
Task | Step(s) and / or Screenshot |
|---|---|---|
| 1 |
Login to Your Extension in the Softphone Web Client. If you are not aware of how to access your Softphone Web Client, then resend your email credentials by Clicking the Settings Gear Icon at the bottom right corner of your 3CX Softphone desktop app. Then choose Resend Credentials in the settings list. |
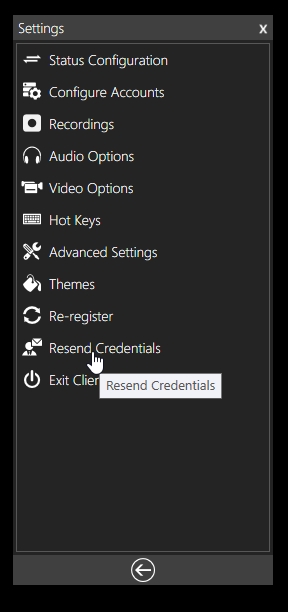 |
| 2 |
After clicking to Resend Credentials, you will receive an email from Natural Networks CloudPBX with your login information. |
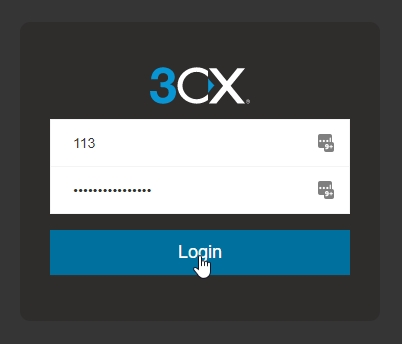 |
| 3 |
Upon logging into the web interface you will find the Chat option on the left hand side menu. Left-click the chat menu option to be taken to the Chat window. Then select the + symbol from the top-left corner and select Send SMS Message |
|
| 4 |
A New Conversation window will open. Type +1 followed by the phone number of the person you wish to send the text message to, then select the Start Chat button on the right. |
|
| 5 |
You can type your message at the bottom and then press the Enter key, or left-click the send button. |
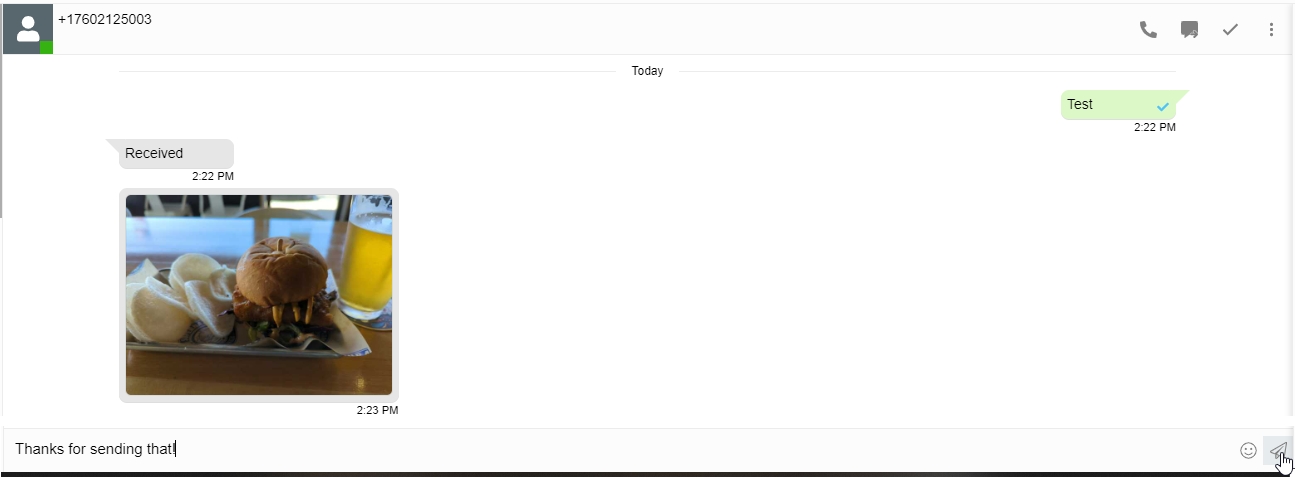 |
| 6 |
If you would like to send an image, select the paper clip icon in the bottom-right corner of the chat window, then find the image you want to send and select Open. A new window will open displaying the image. If you would like to send the image, select Send from the top-right corner. |
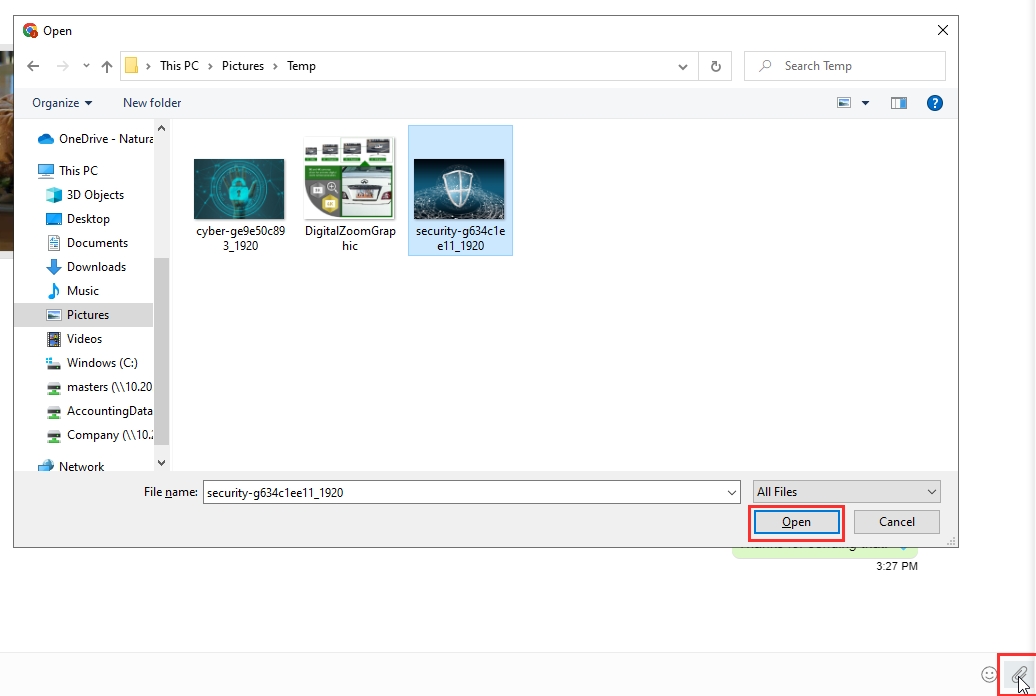 |
| 7 |
The recipient will recieve any message or picture you send through the chat window to their phone. |
|
| 8 |
You can continue to chat with the mobile phone user's within the 3CX Dektop Application as well. Please note that regular text messages will continue to work through the desktop application, however pictures will not work unless sent inside of the web based client window. |
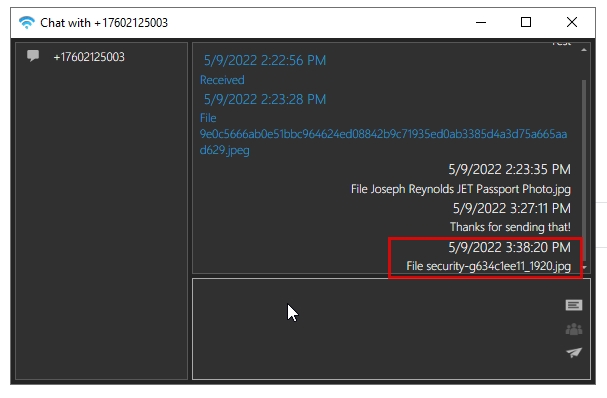 |
| 9 |
When you are finished with the web client, you can exit by selecting the personal Avatar image in the top-left corner, and selecting Exit Client. You may then close the browser window or tab at this time. |
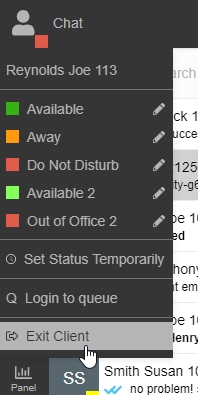 |