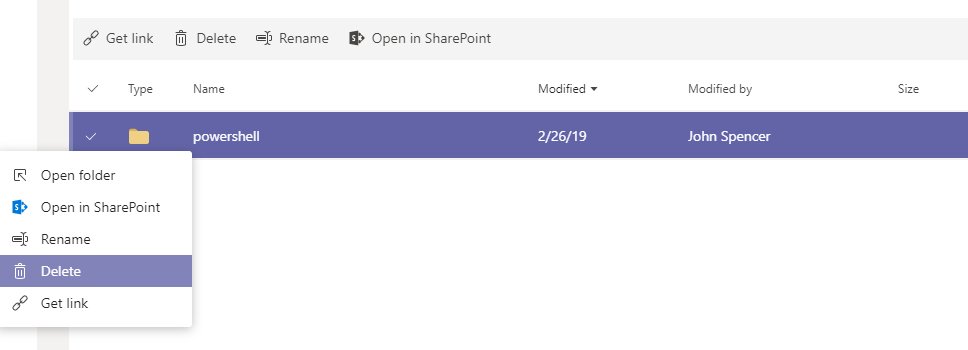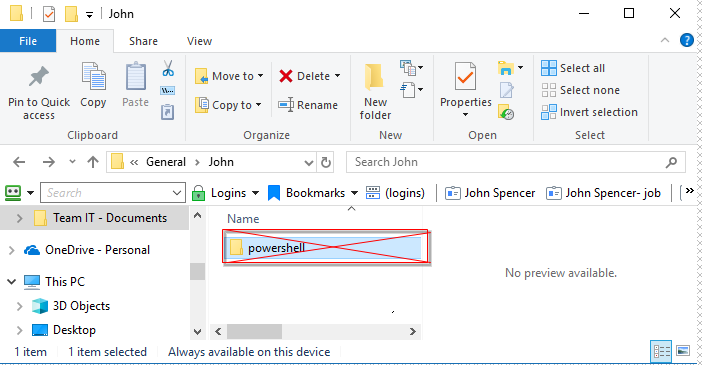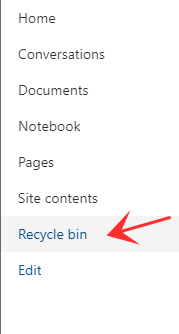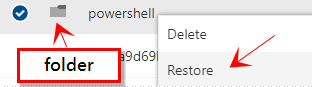Restore Files and Folder in Microsoft TEAMS - SharePoint
Estimated Reading Time: 1 MinutesRestore Files and Folder in Microsoft TEAMS - SharePoint
|
Step # |
Task |
Screenshot |
|
If a file or folder was accidentally deleted, follow the below directions to restore it. In the below example, the "Powershell" folder was deleted. The deletion can occur either directly in the TEAMS app:
or via TEAMS synchronization via OneDrive on a User's local PC:
|
||
|
1 |
From within TEAMS, click on "open in SharePoint" for the TEAM folder where deletion occurred. This will open the corresponding SharePoint site in your default browser. |
|
|
2 |
In left menu pane, click on Recycle Bin. |
|
|
3 |
In the center pane, click on Date Deleted until the most recent items that have been deleted are at the top. | 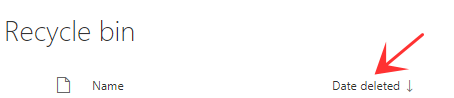 |
|
4 |
For Folders Find the Folder For files just repeat the above process. Note: This will recreate the file structure that the original file was in if it was also deleted. |
Note: Depending on the size and how many files are in the folder will determine how long it takes to restore. You can monitor its progress in the upper left-hand corner of the page.
|
|
5 |
Online: Once restore is complete, the restore files will be immediately available in Teams app or online in the SharePoint page. Local Synced Restore might take some time depending on the amount of restored files, network bandwidth and how many users need the file re-synced.
|
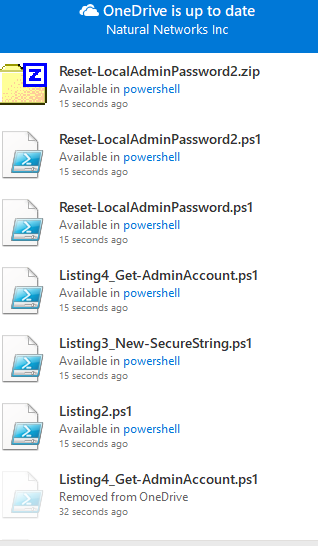 |