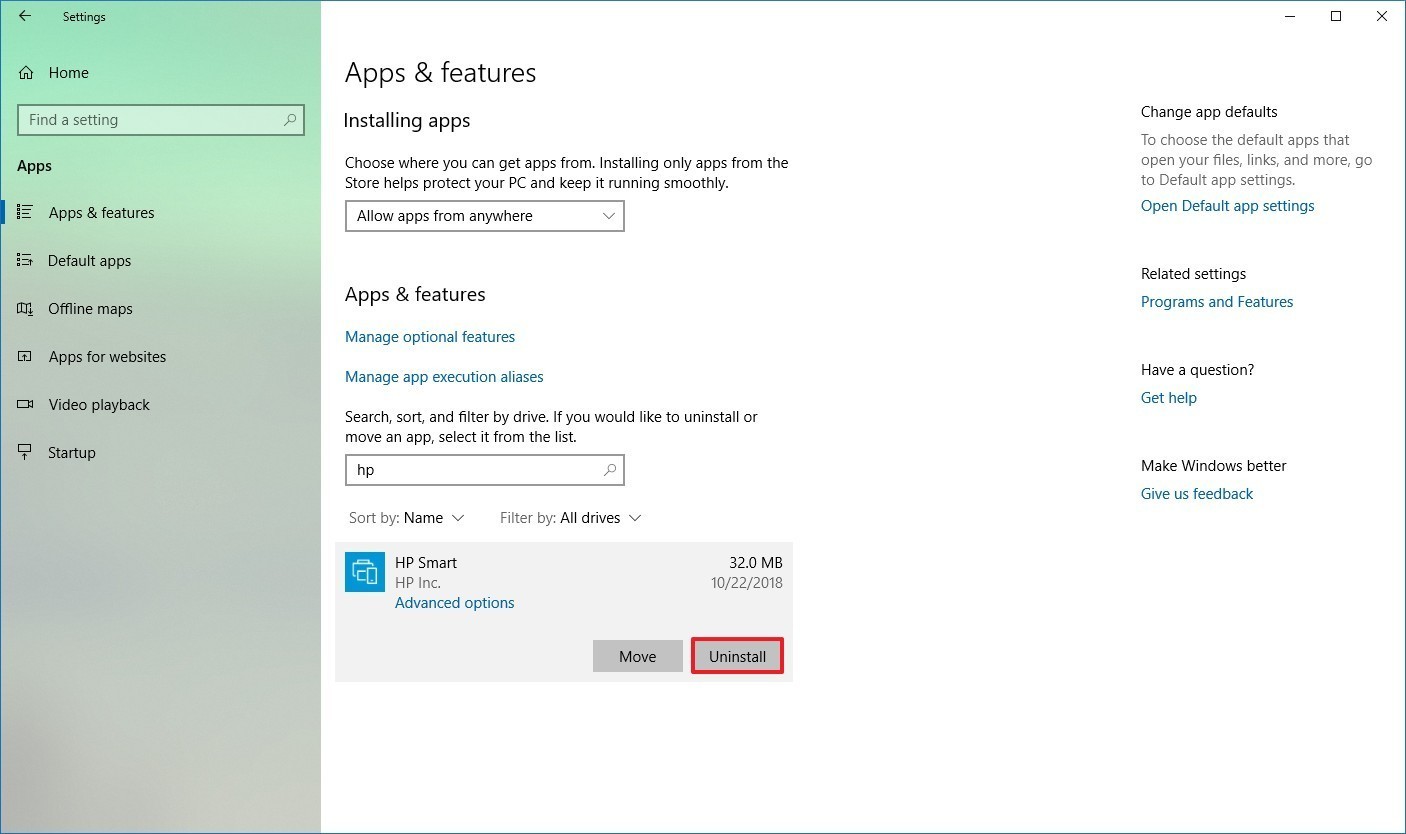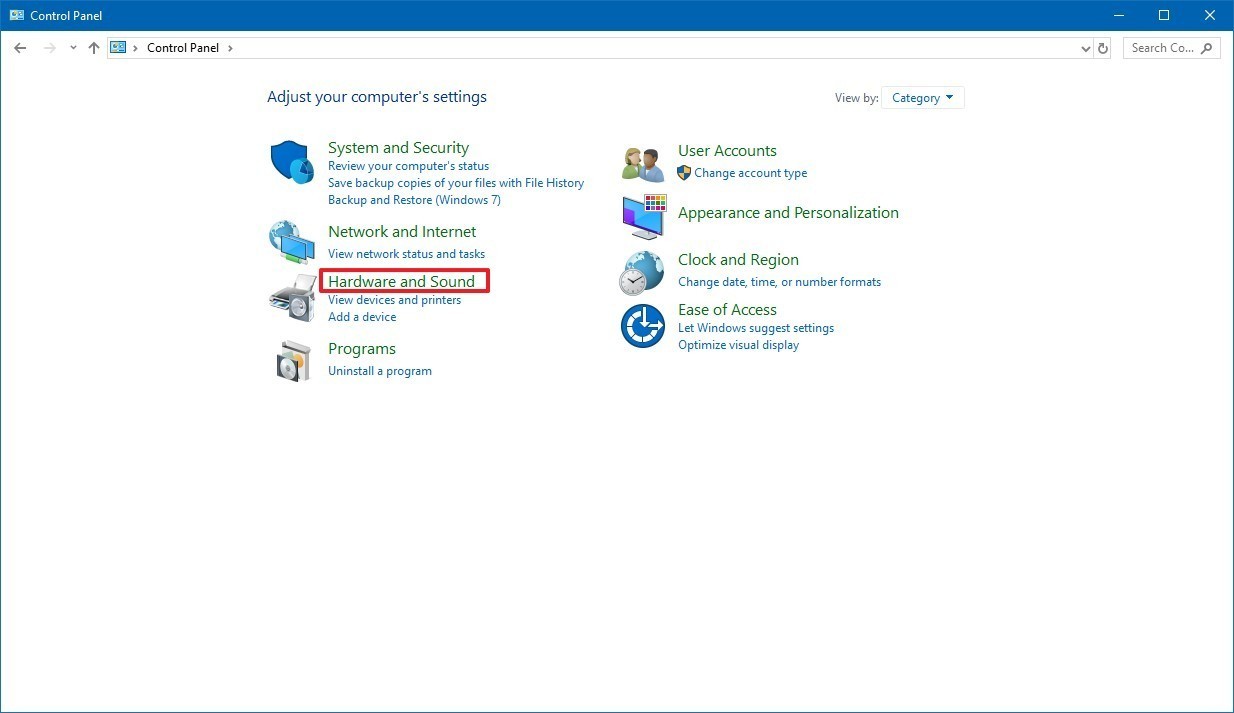Every Way to Properly Remove A Printer on Windows 10
Estimated Reading Time: 2 MinutesSource website: https://www.windowscentral.com/how-properly-remove-printer-windows-10
How to Uninstall a Printer Using Settings
|
Step# |
Task | Step(s) and / or Screenshot |
|---|---|---|
| 1 | Open Settings | |
| 2 | Click on Devices | |
| 3 | Click on Printers and Scanners | |
| 4 | Select the printer and click the Remove Device button |
|
| 5 | Click the "Yes" button to confirm |
Uninstalling Printer Software
| Step # | Task | Step(s) and / or Screenshot |
| 1 | Open Settings | |
| 2 | Click on Apps | |
| 3 | Click on Apps & Features | |
| 4 |
Select the software you want to remove |
|
| 5 | Click on the Uninstall button |
|
| 6 | Continue with the on-screen directions to complete the removal |
How to Uninstall a Printer Using Control Panel
| Step # | Task | Step(s) and / or Screenshot |
| 1 | Open Control Panel | |
| 2 | Click on Hardware and Sound |
|
| 3 | Click on Devices and Printers | 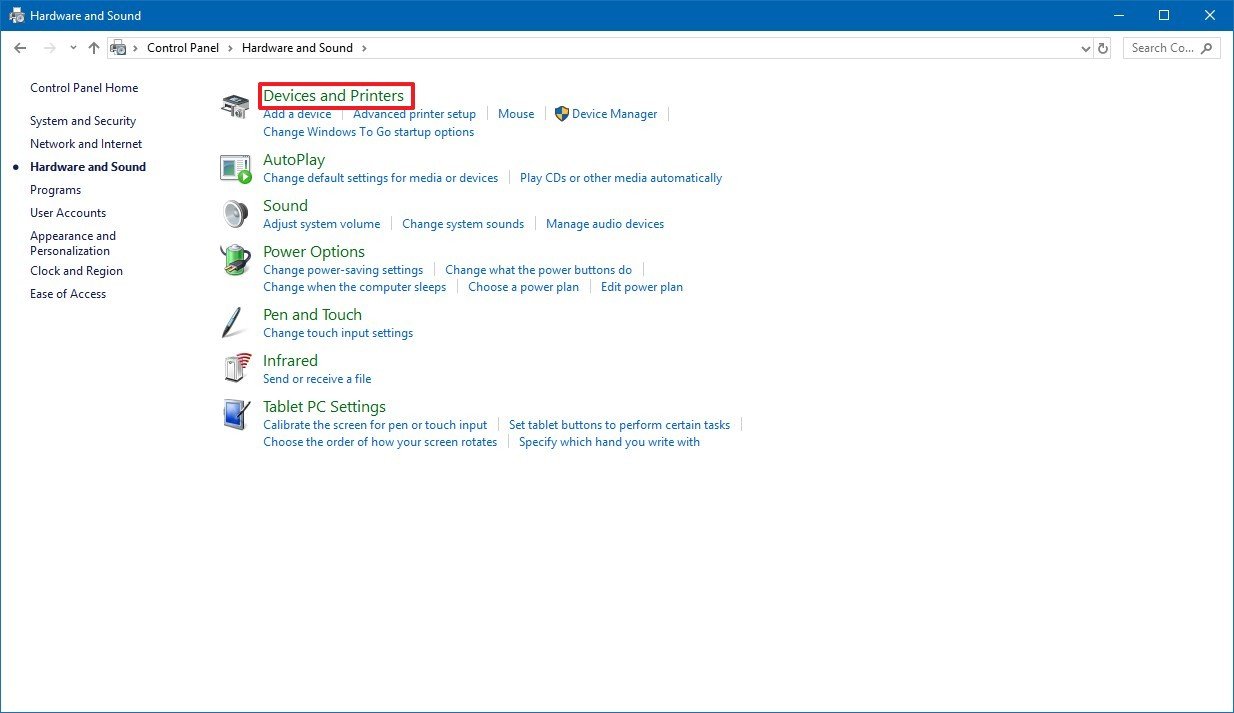 |
| 4 | Under the Printers section, right-click the device you want, and select the Remove Device option | 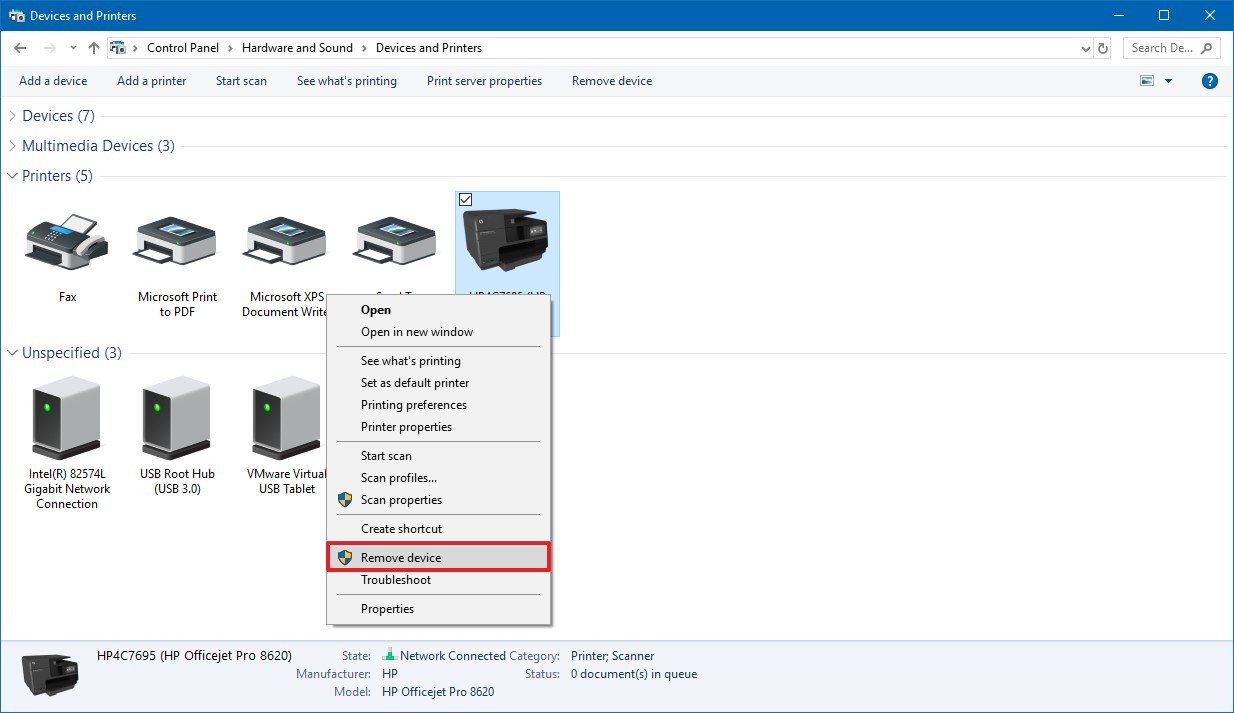 |
| 5 | Click the Yes button to confirm |
How to Uninstall a Printer Using Print Management
| Step # | Task | Step(s) and / or Screenshot |
| 1 | Open Control Panel | |
| 2 | Click on System and Security | 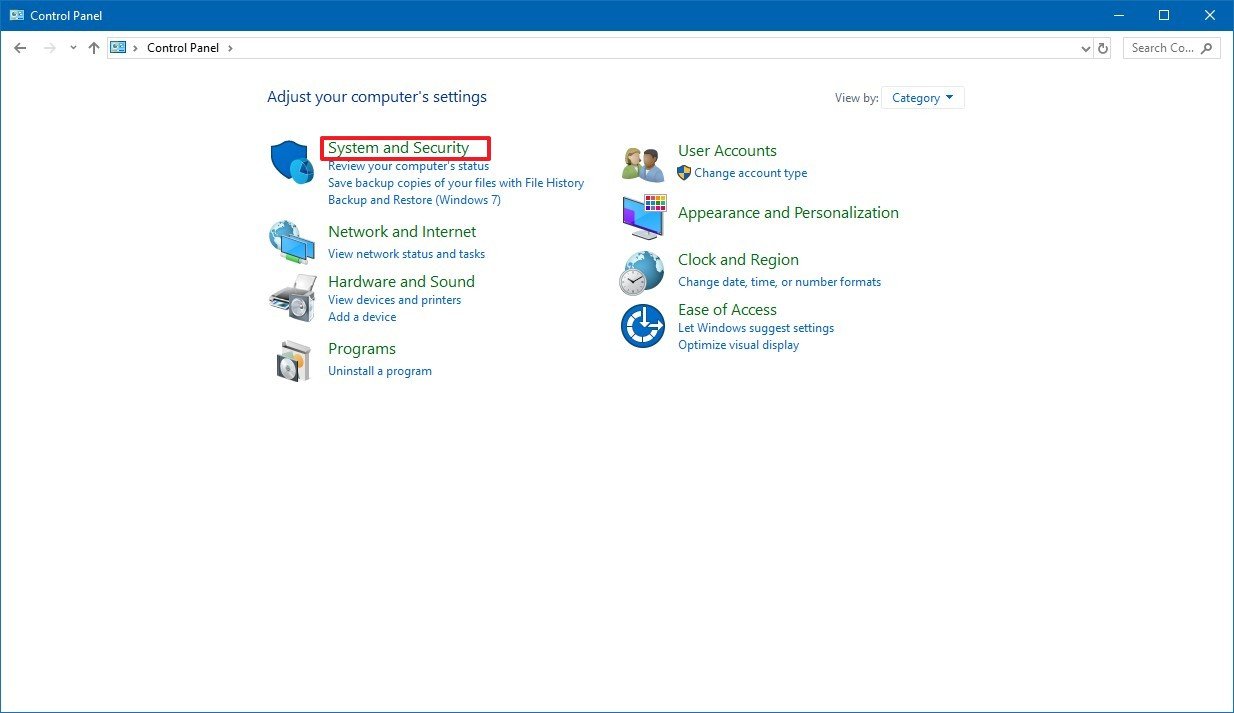 |
| 3 | Click on Administrative Tools | 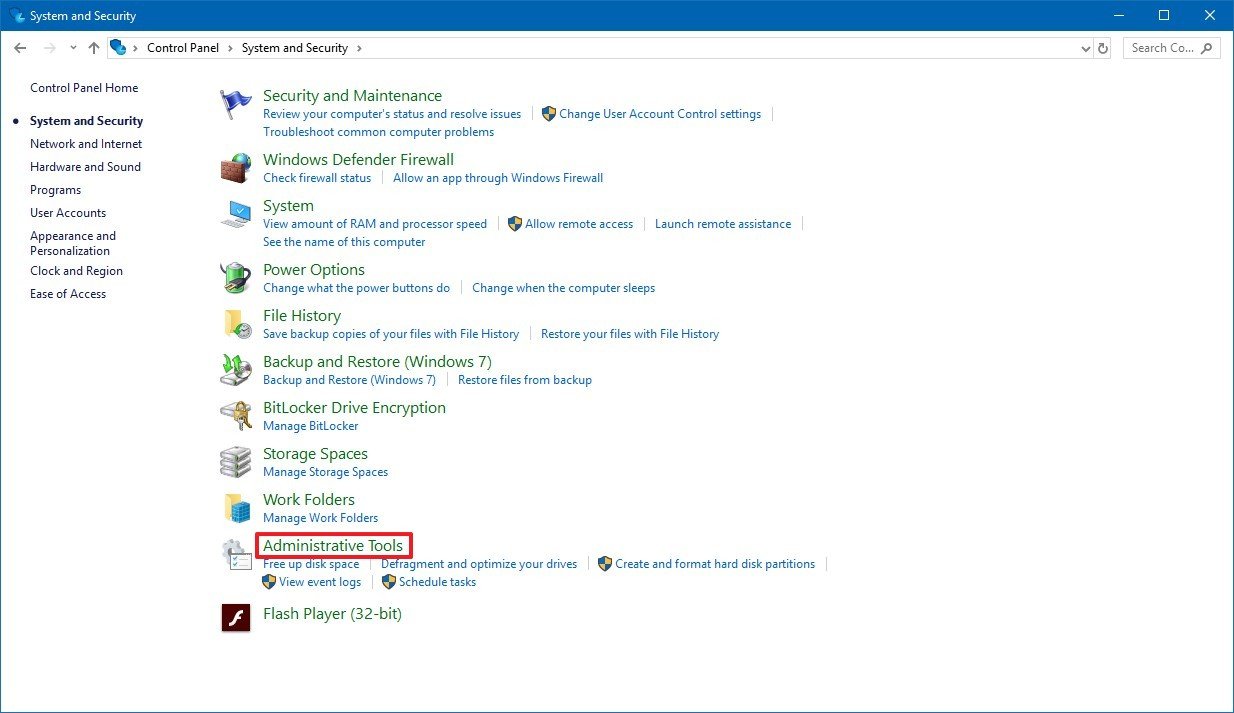 |
| 4 | Double0click the Print Management shortcut | 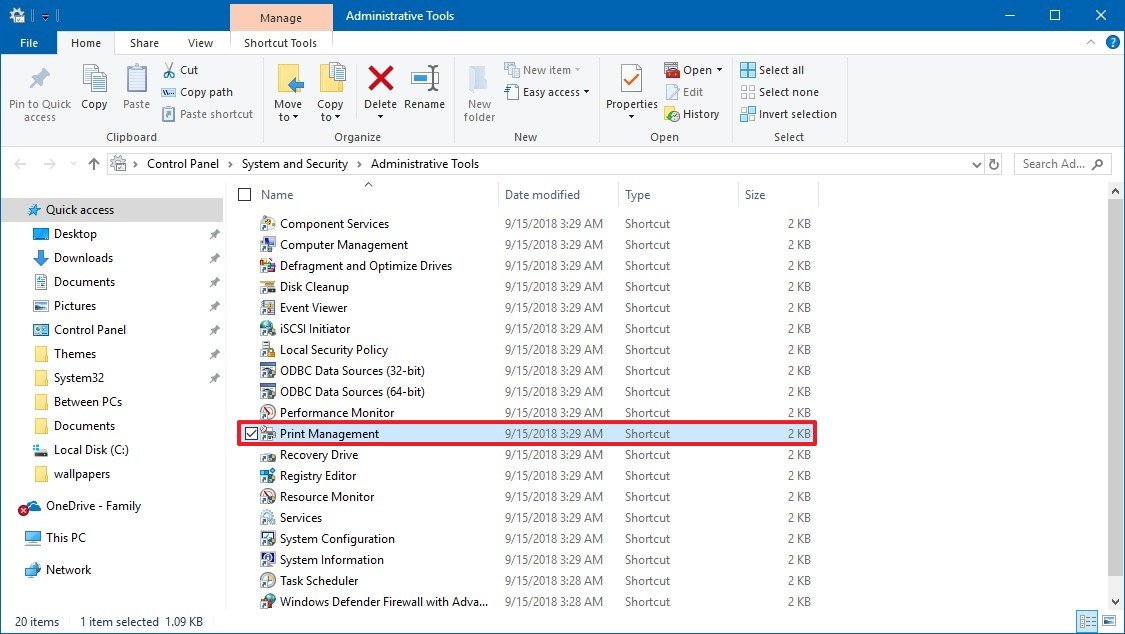 |
| 5 | Using Custom Filters, click on All Printers | |
| 6 | Right-click the printer that you want to remove, and select the Delete option | 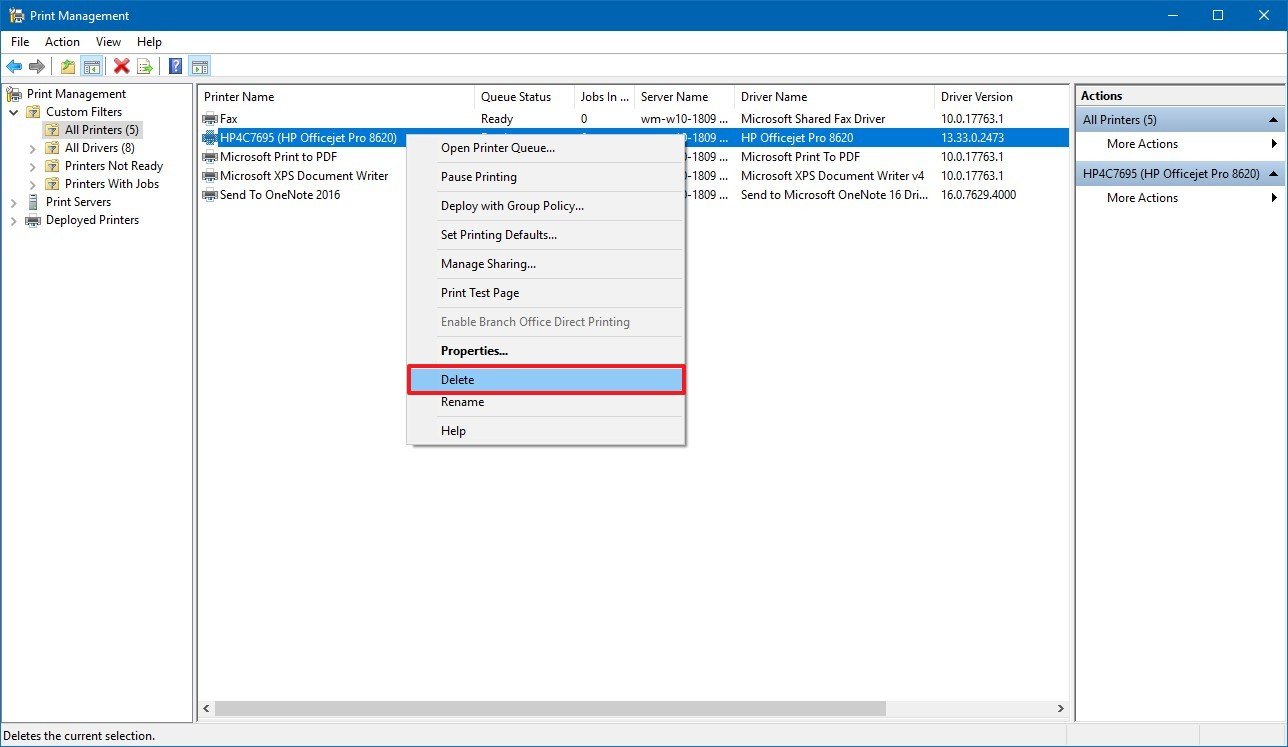 |
| 7 | Click the Yes button |
How to Uninstall a Printer Using Command Prompt
| Step # | Task | Step(s) and / or Screenshot |
| 1 | Open Star | |
| 2 | Search for Command Prompt, right-click the top result, and select the Run as Administrator option | |
| 3 |
Type the following command to queue a list of printers on your device and press Enter: wmic printer get name |
|
| 4 |
Type the following command to uninstall the printer and press Enter: printui.exe /dl /n "YOUR-PRINTER-NAME" In the command, replace YOUR-PRINTER-NAME with the full name of your printer |
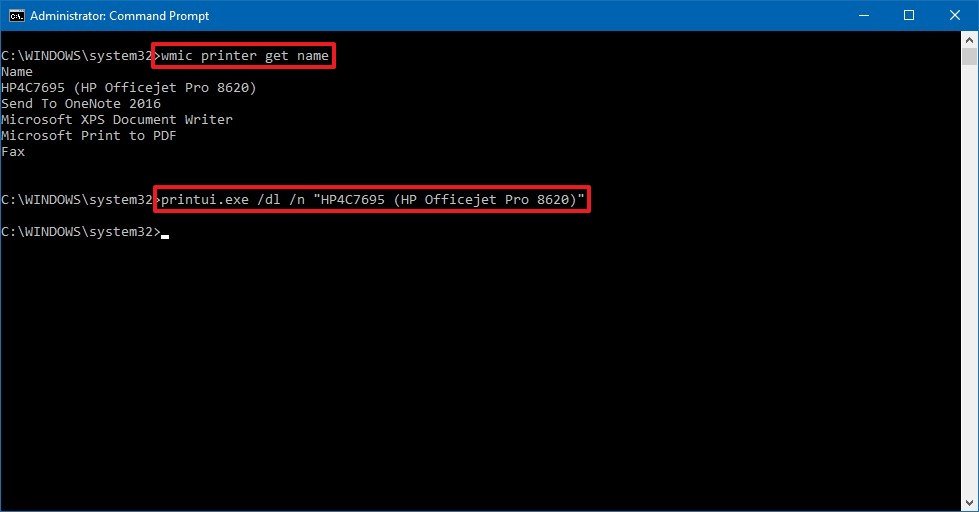 |
How to Uninstall a Printer using PowerShell
| Step # | Task | Step(s) and / or Screenshot |
| 1 | Open Start | |
| 2 | Search for Windows PowerShell, right-click the top result, and select the Run as Administrator option | |
| 3 |
Type the following command to queue a list of printers on your device and press Enter: Get-Printer | Format-List Name |
|
| 4 |
Type the following command to uninstall the printer and press Enter: Remove-Printer -Name "YOUR-PRINTER-NAME" Replace "YOUR-PRINTER-NAME" with the name of the printer you would like to delete |
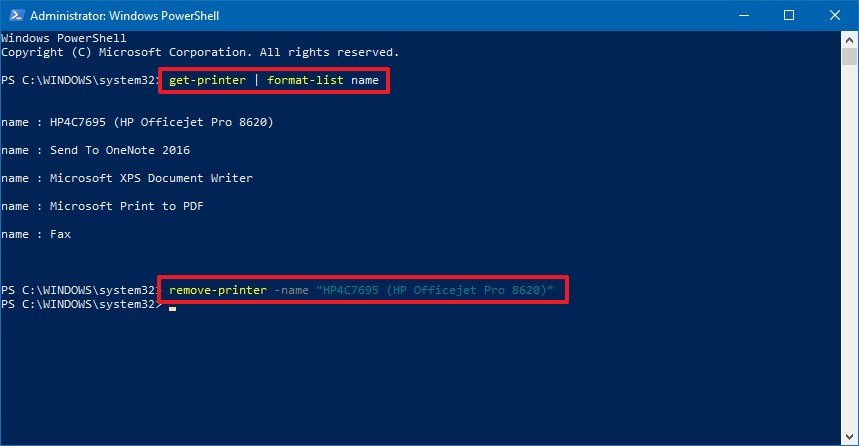 |