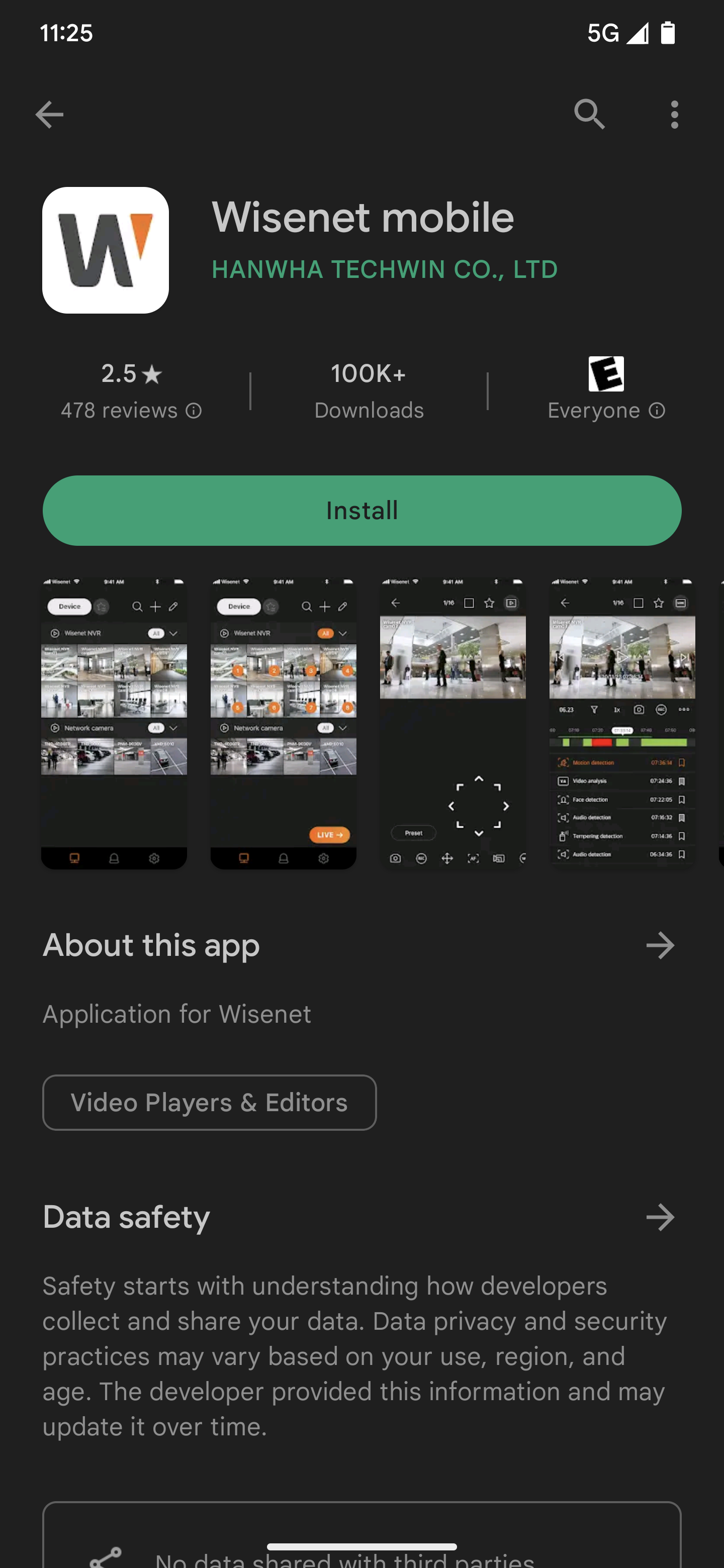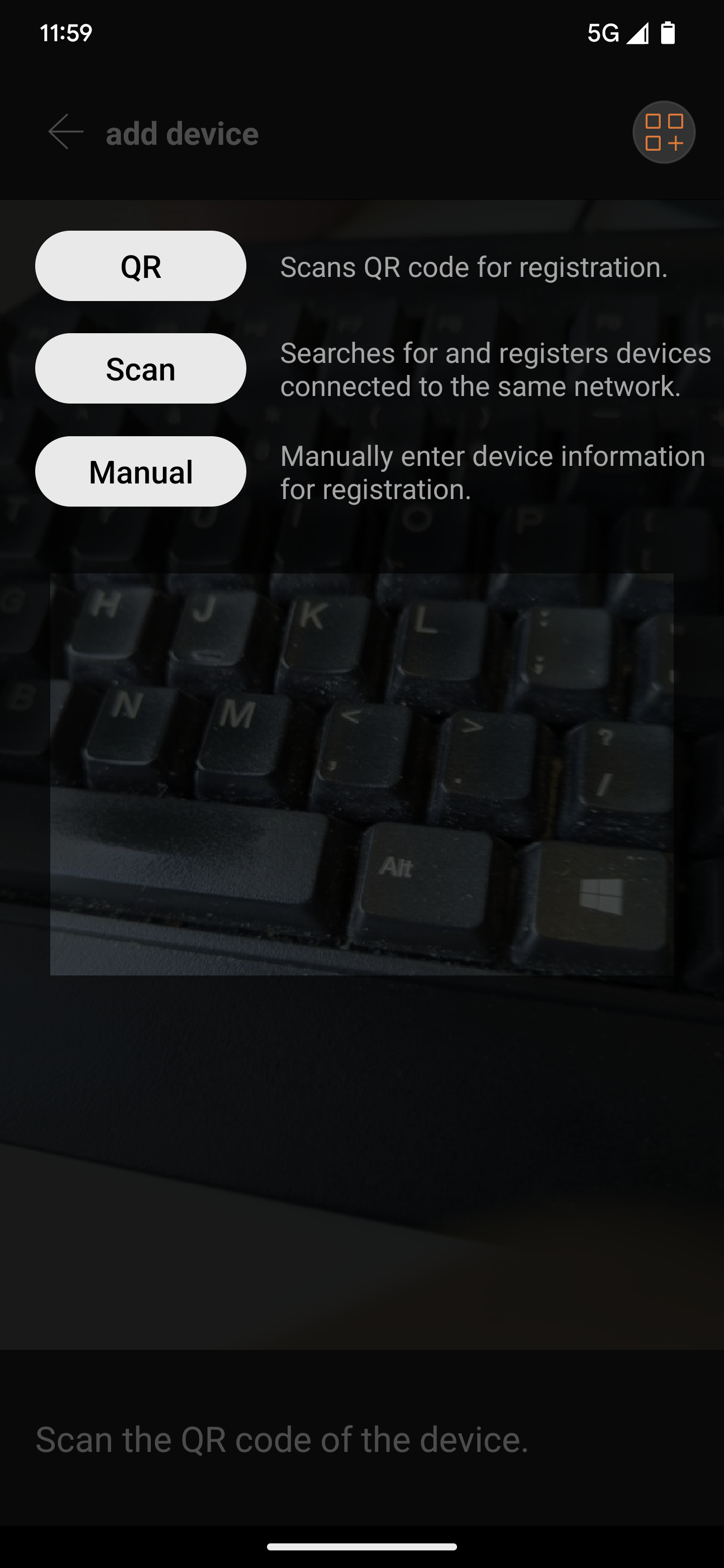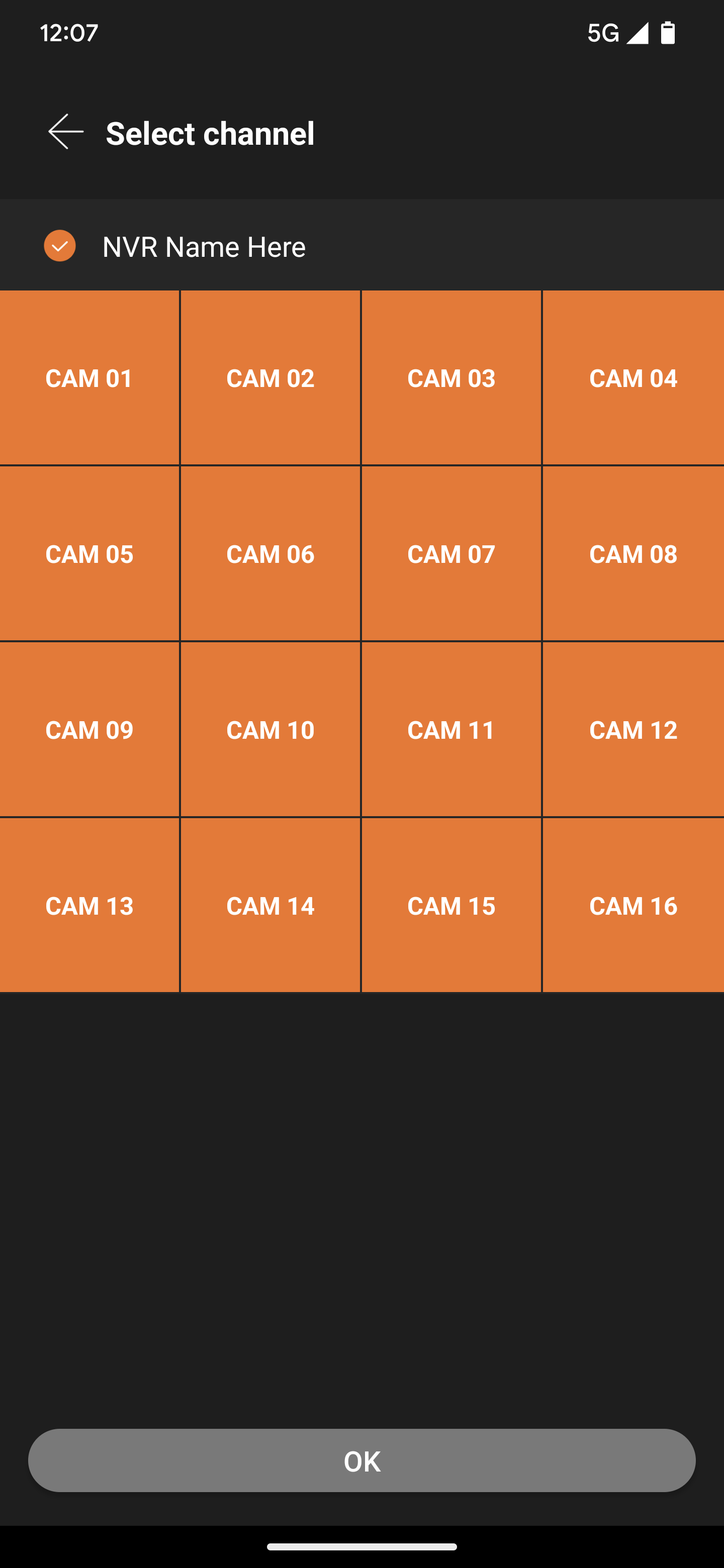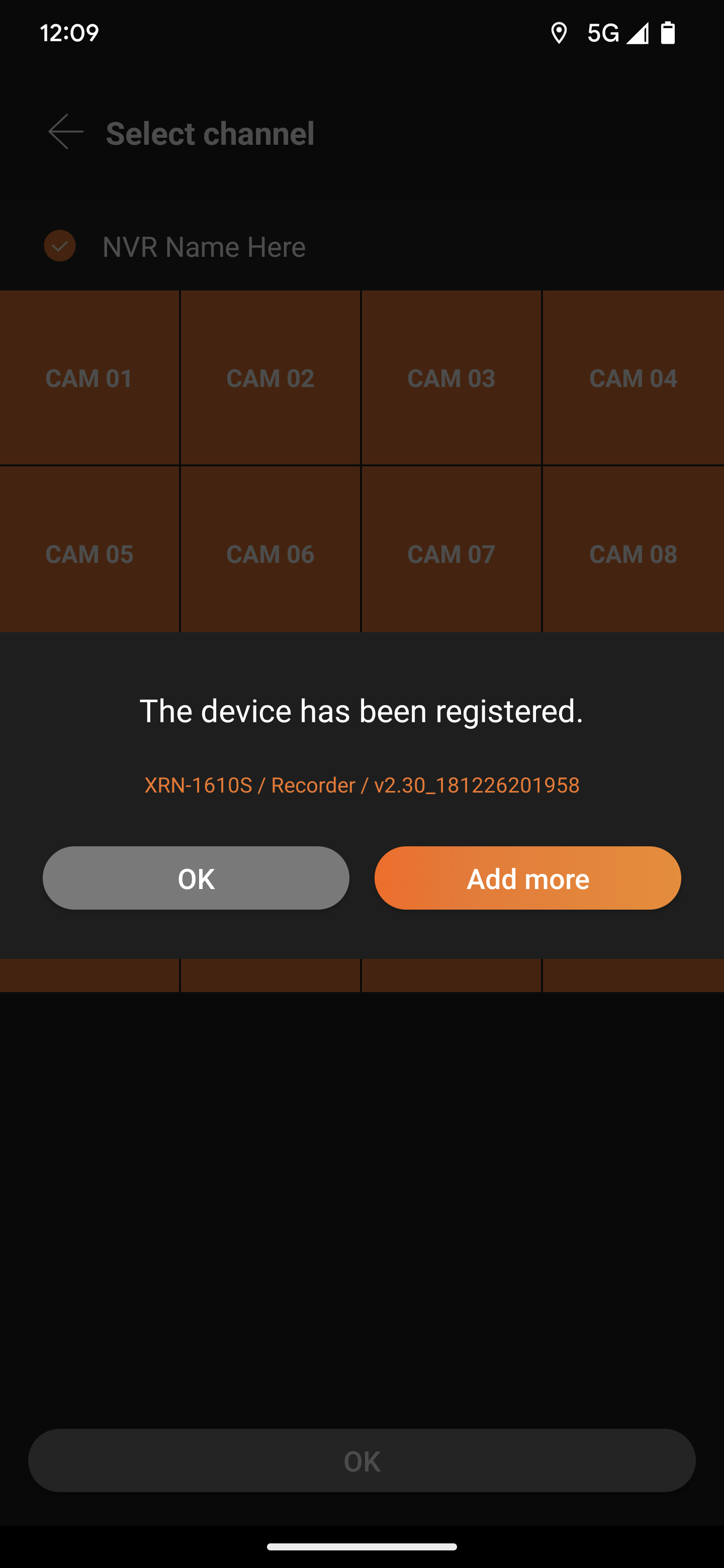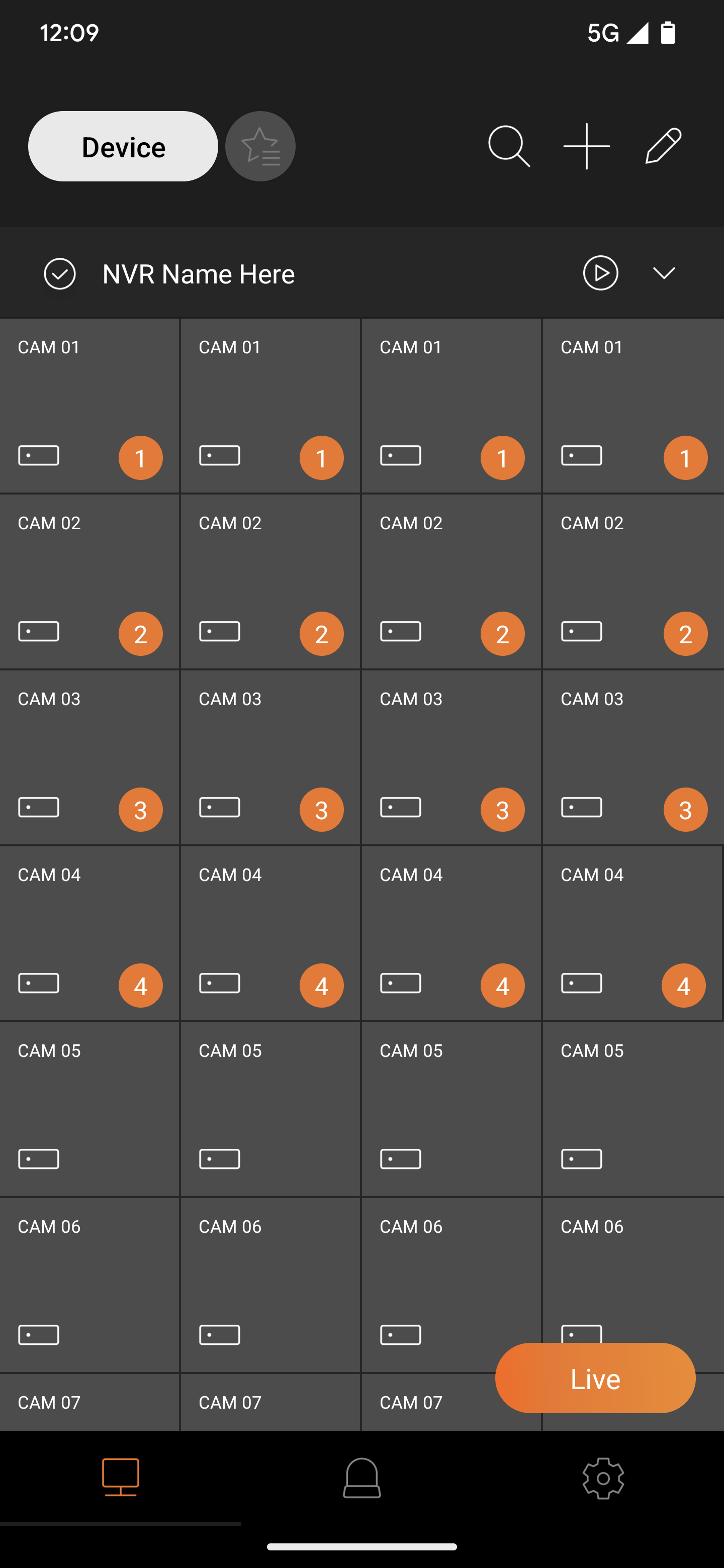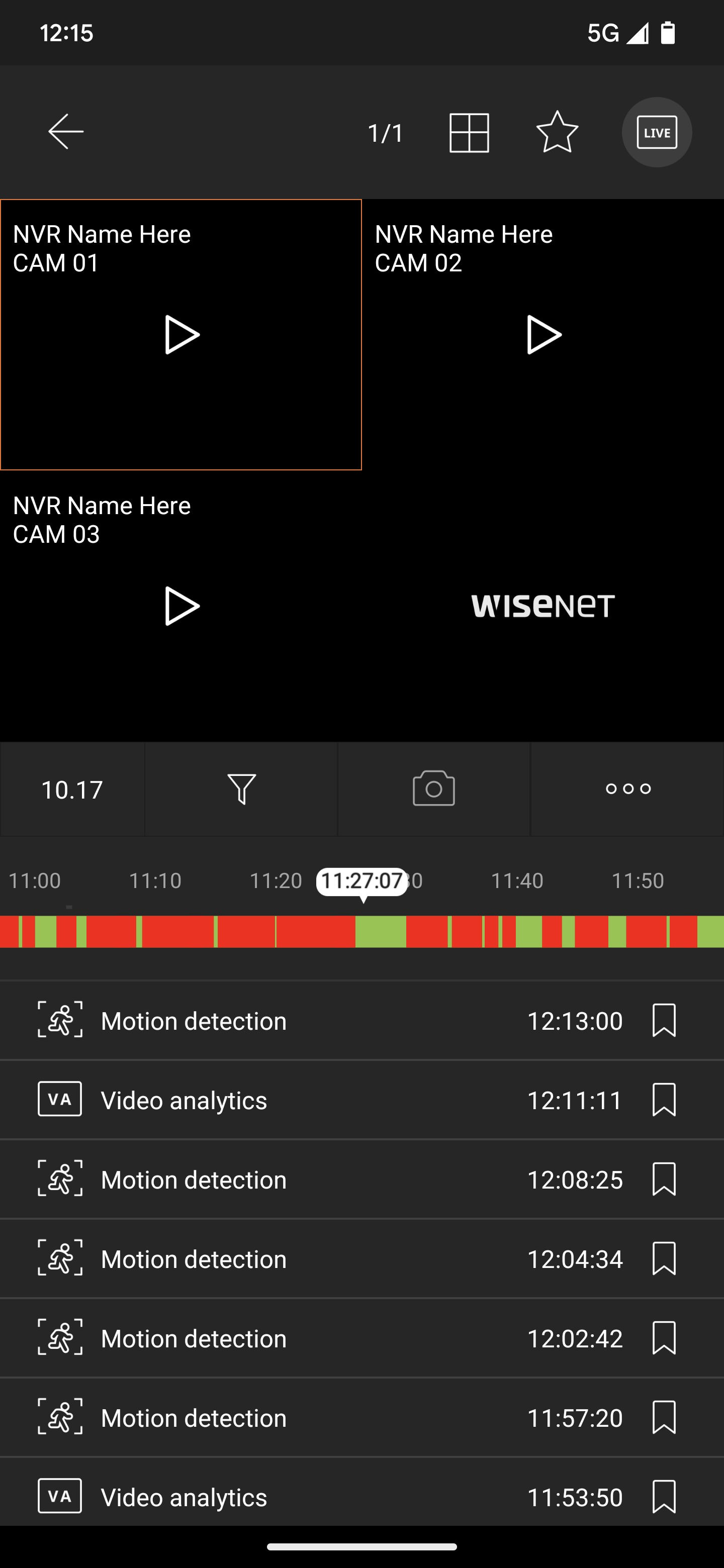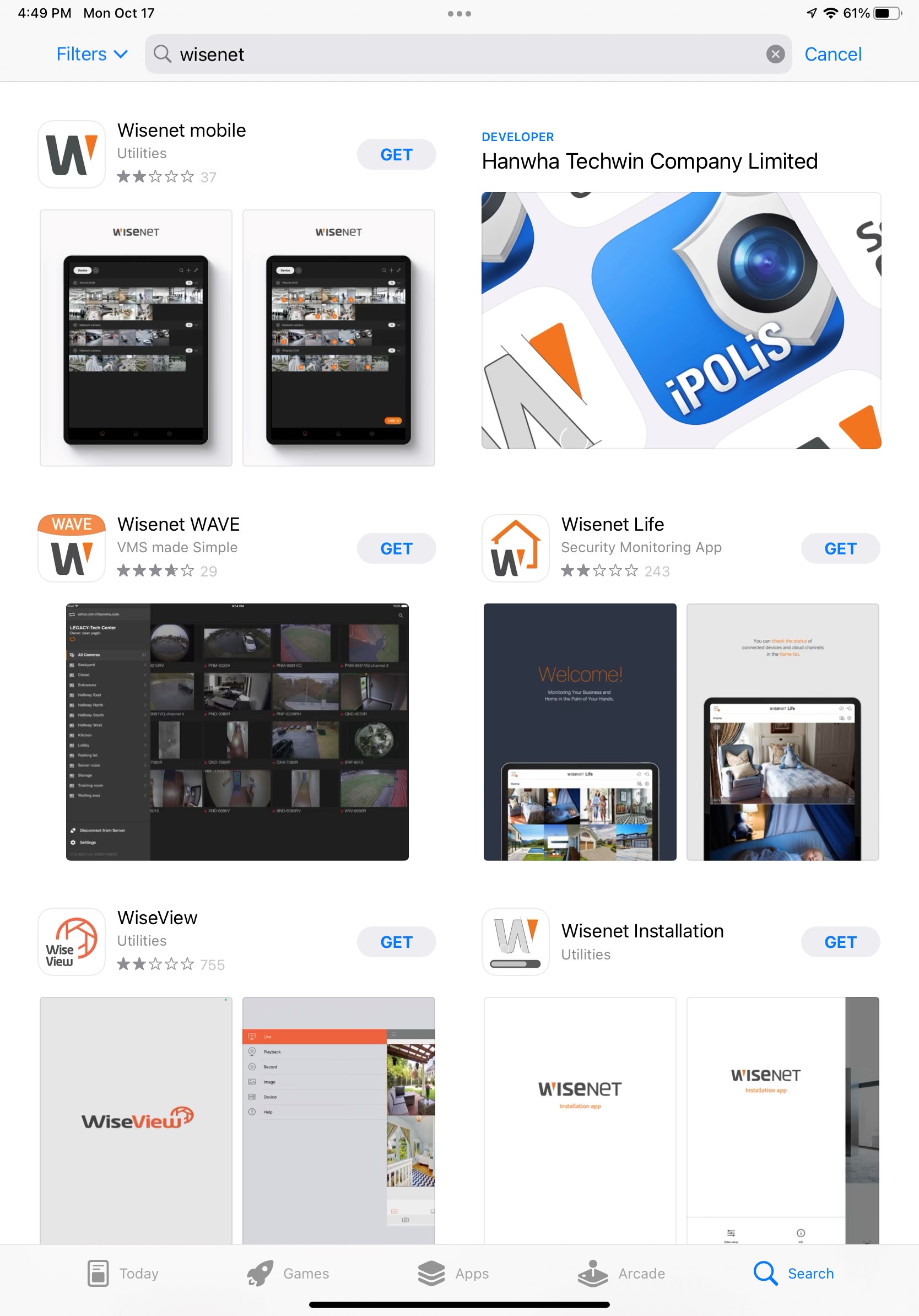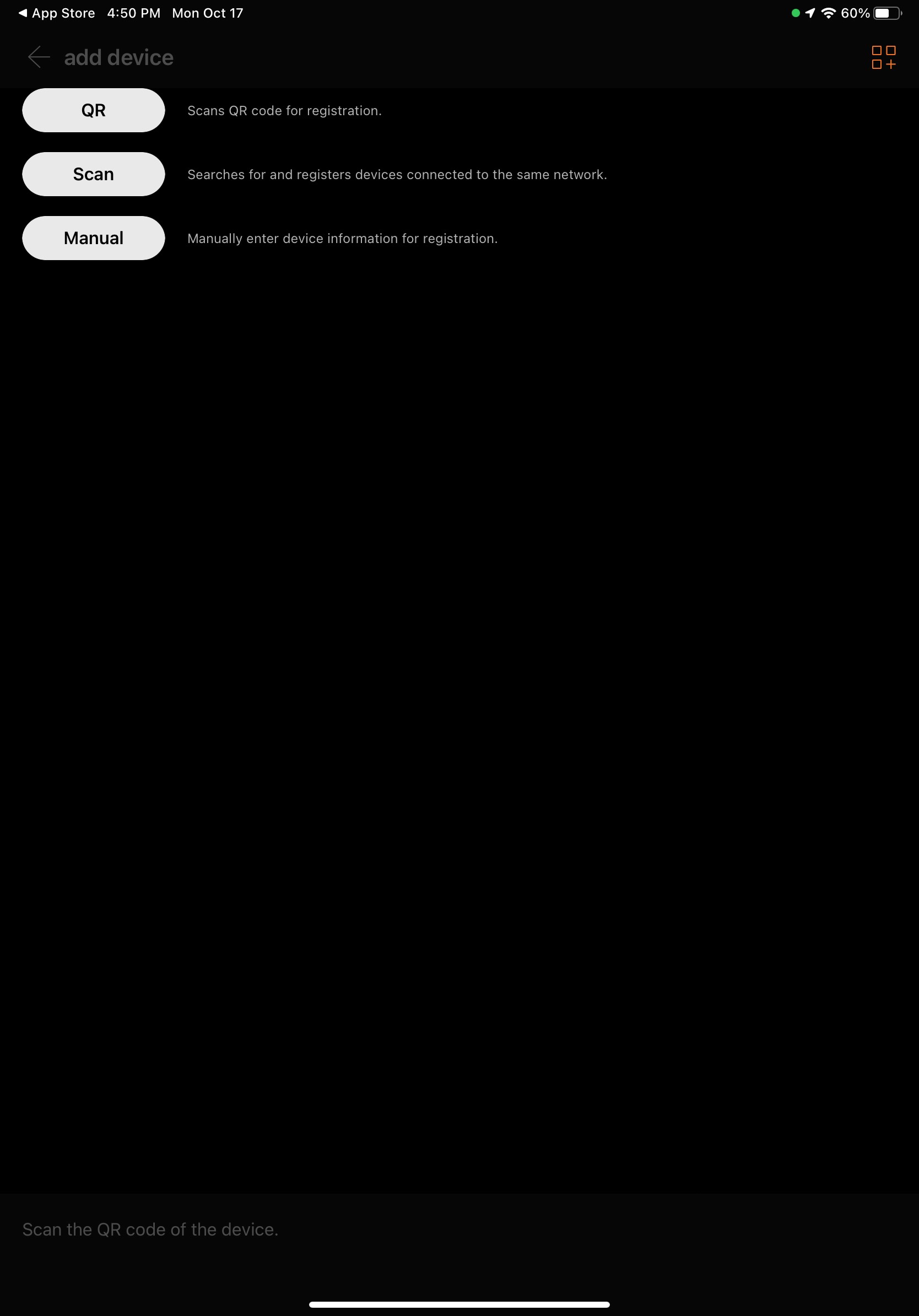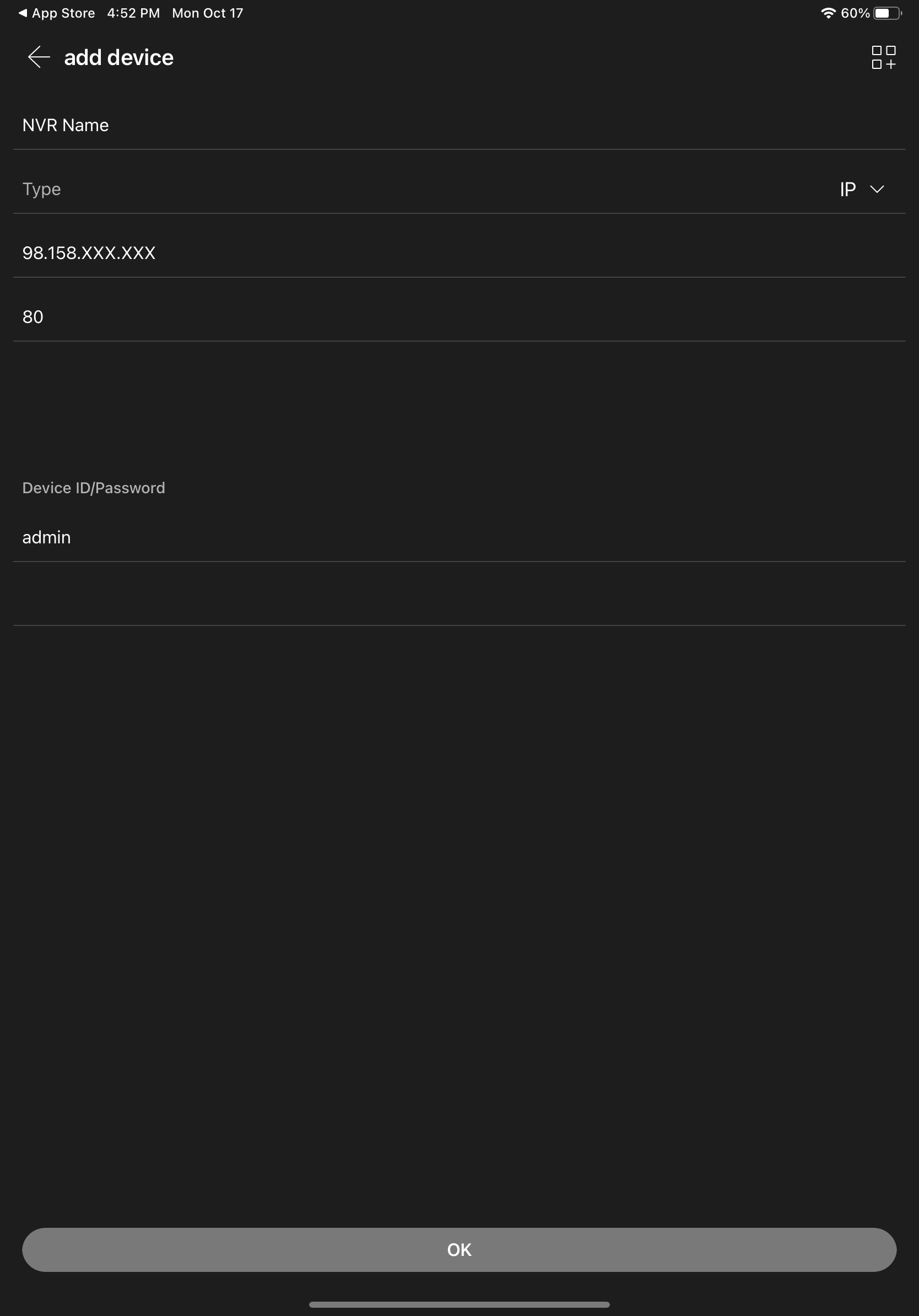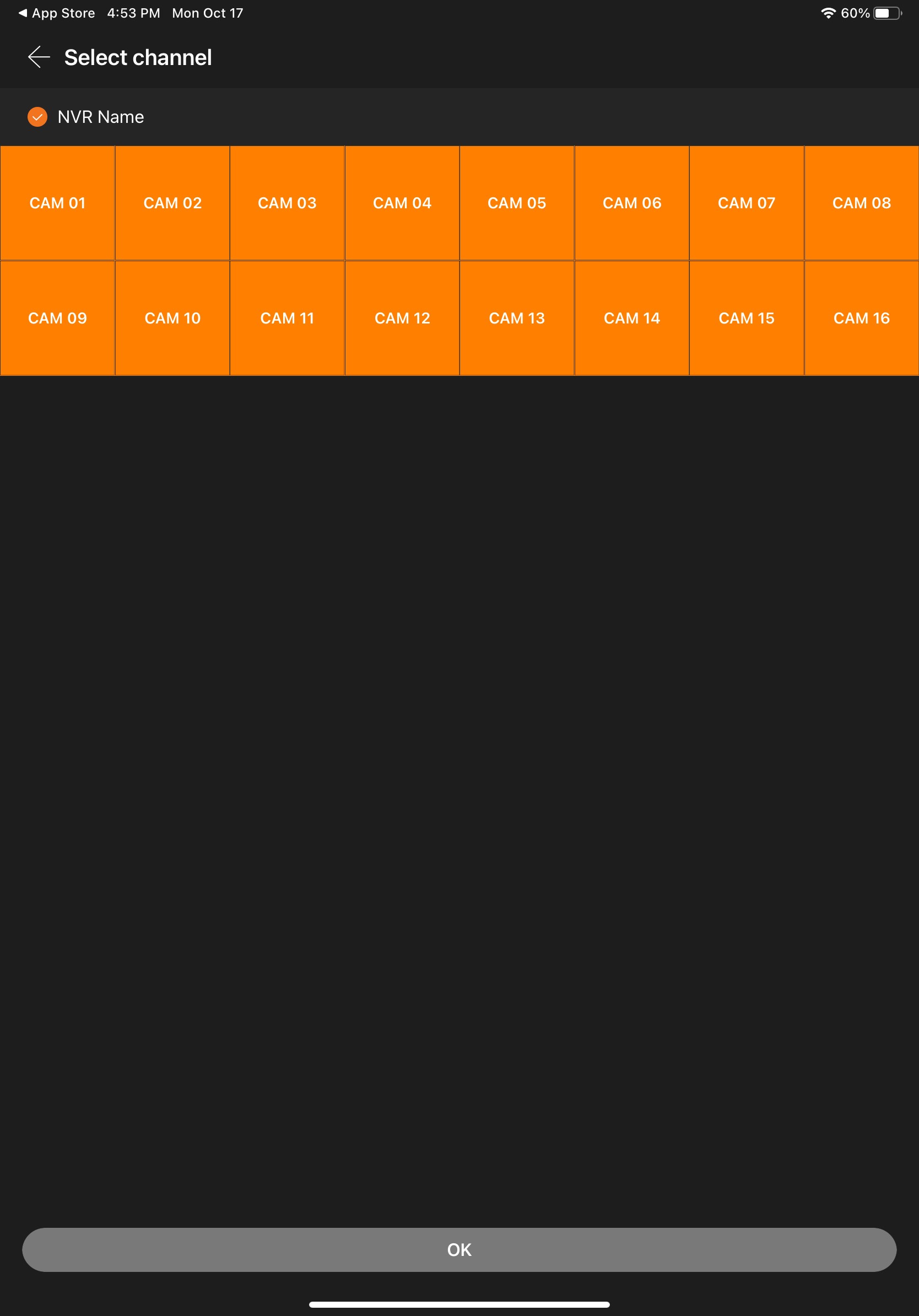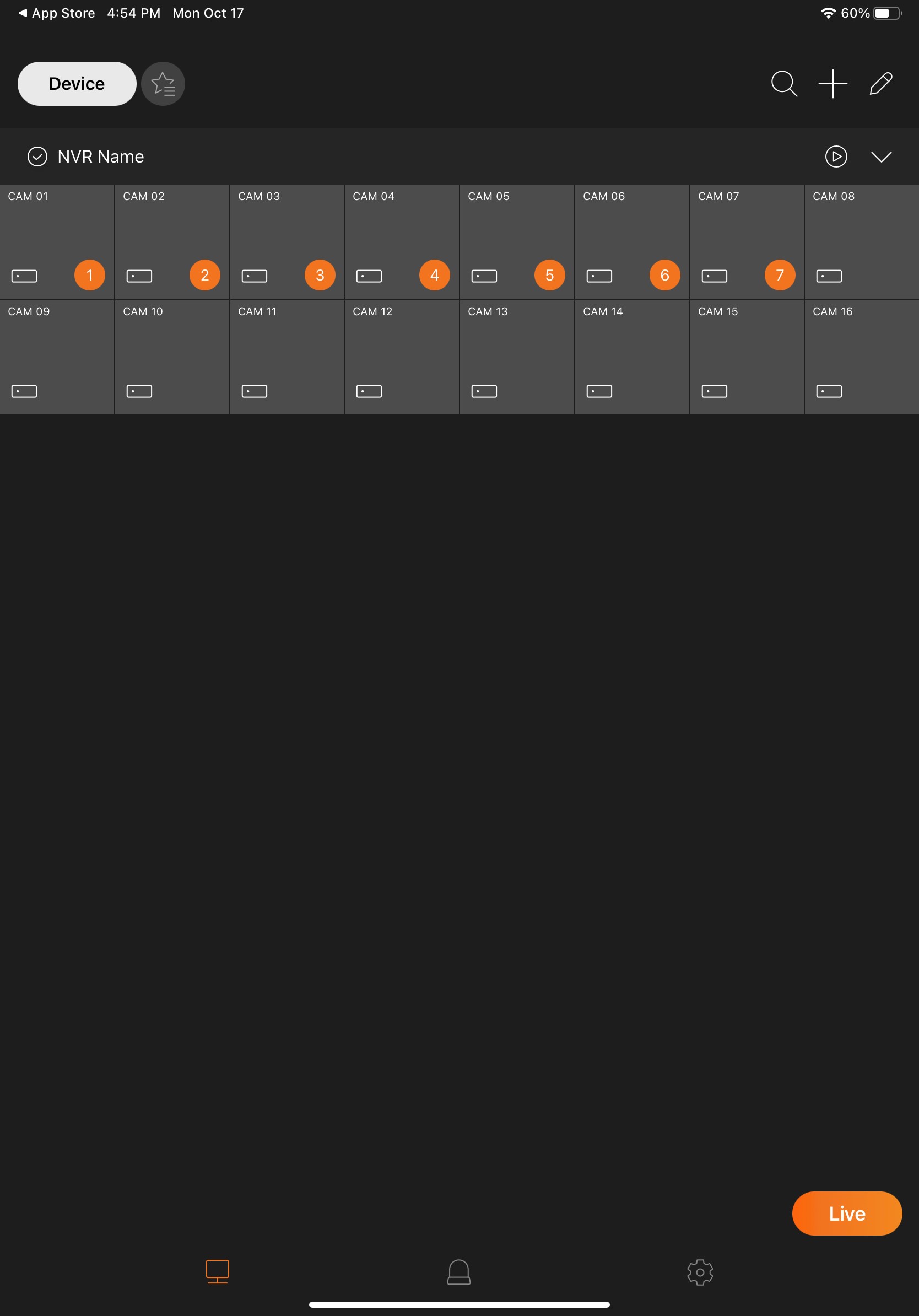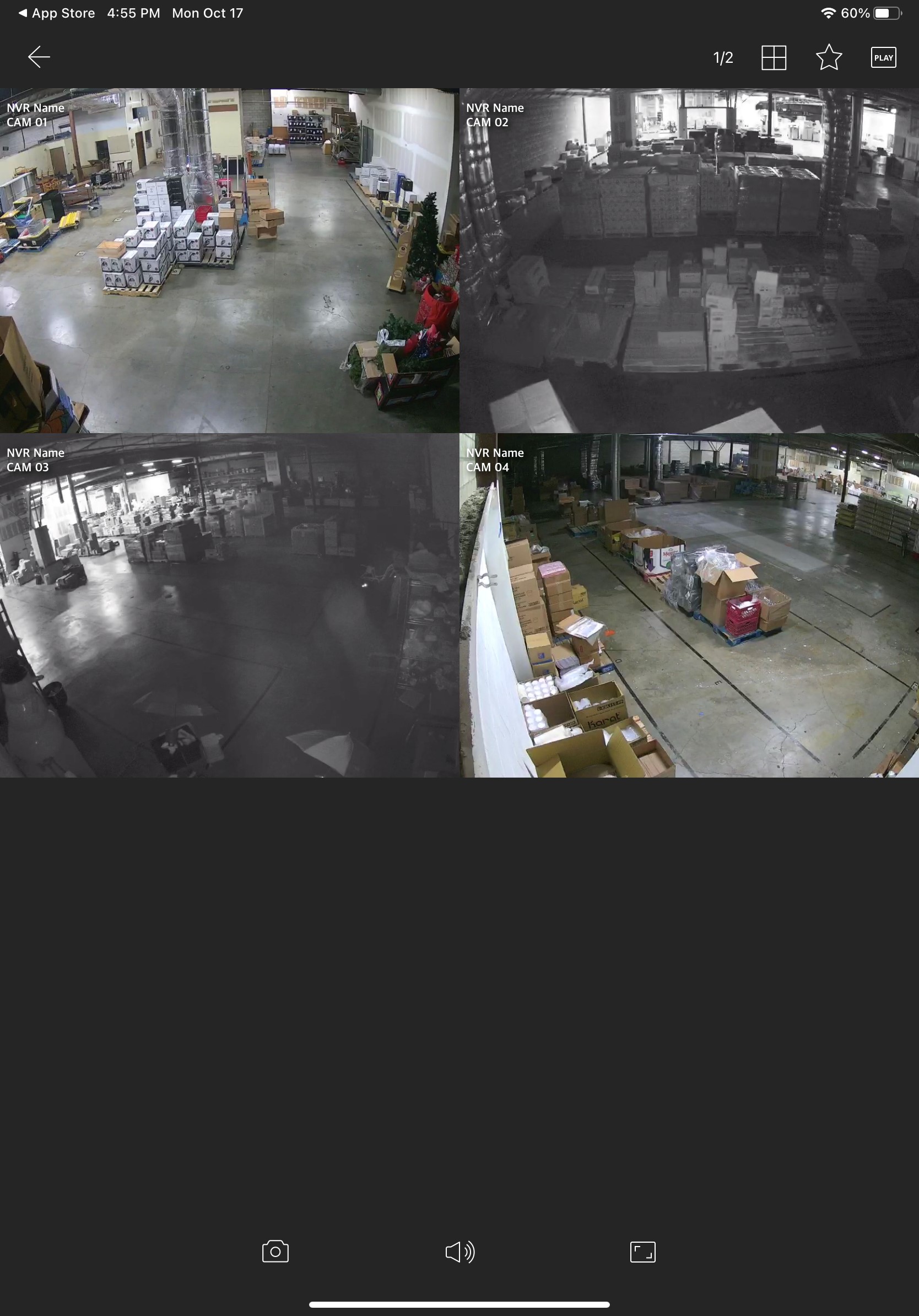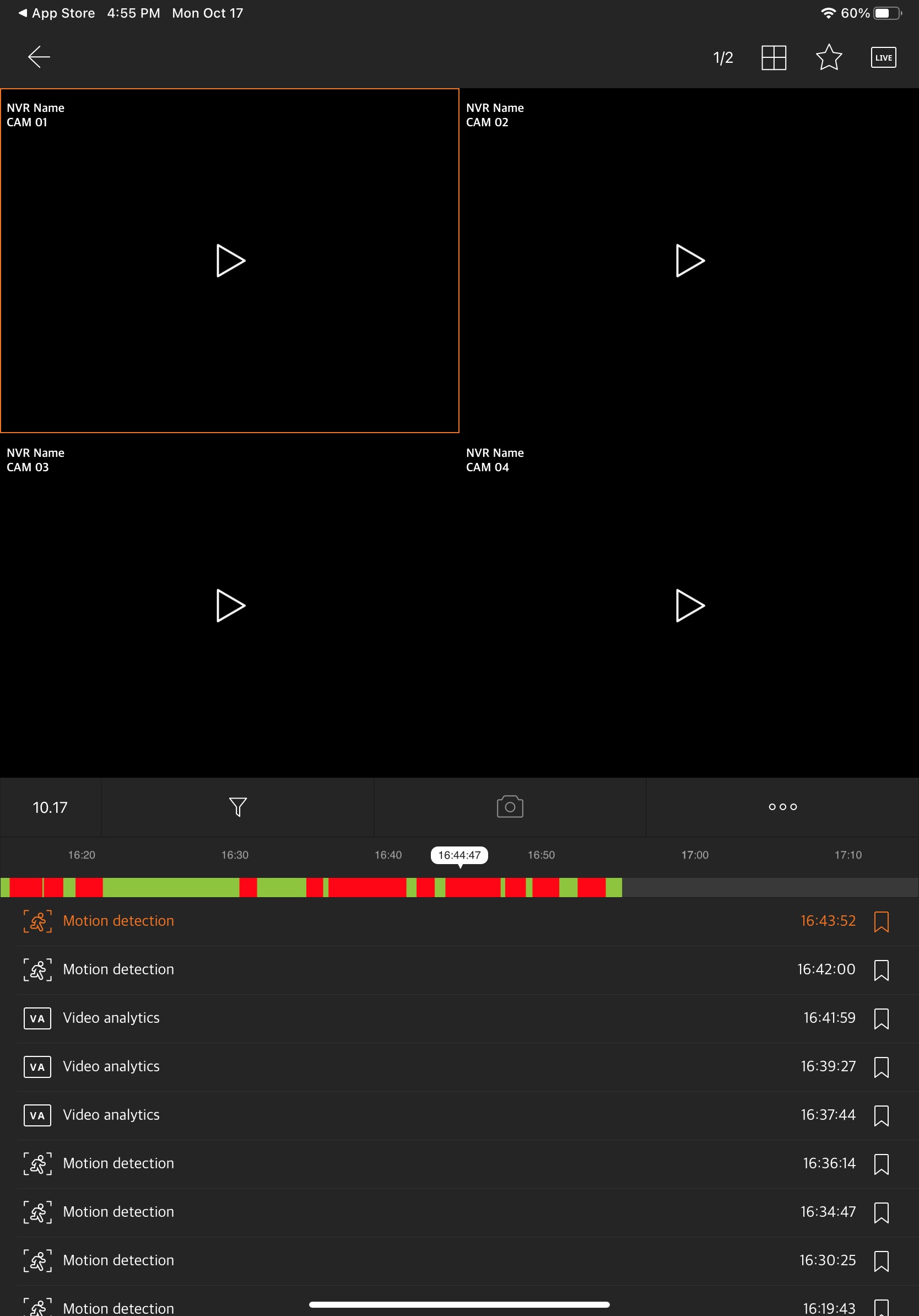How To View Your Security Cameras From iOS or Android
Estimated Reading Time: 2 Minutes
For Android
|
Step# |
Task | Step(s) and / or Screenshot |
|---|---|---|
|
1 |
Open the Google Playstore App and search for the Wisenet Mobile app in the app store. |
|
| 2 |
Accept the intial prompts to share statstics and data with Wisenet Techwin.
|
|
| 3 |
Enter the following settings for the NVR you are connecting to. Name: (Friendly Name to remember the NVR by) Then choose OK at the bottom to connect. |
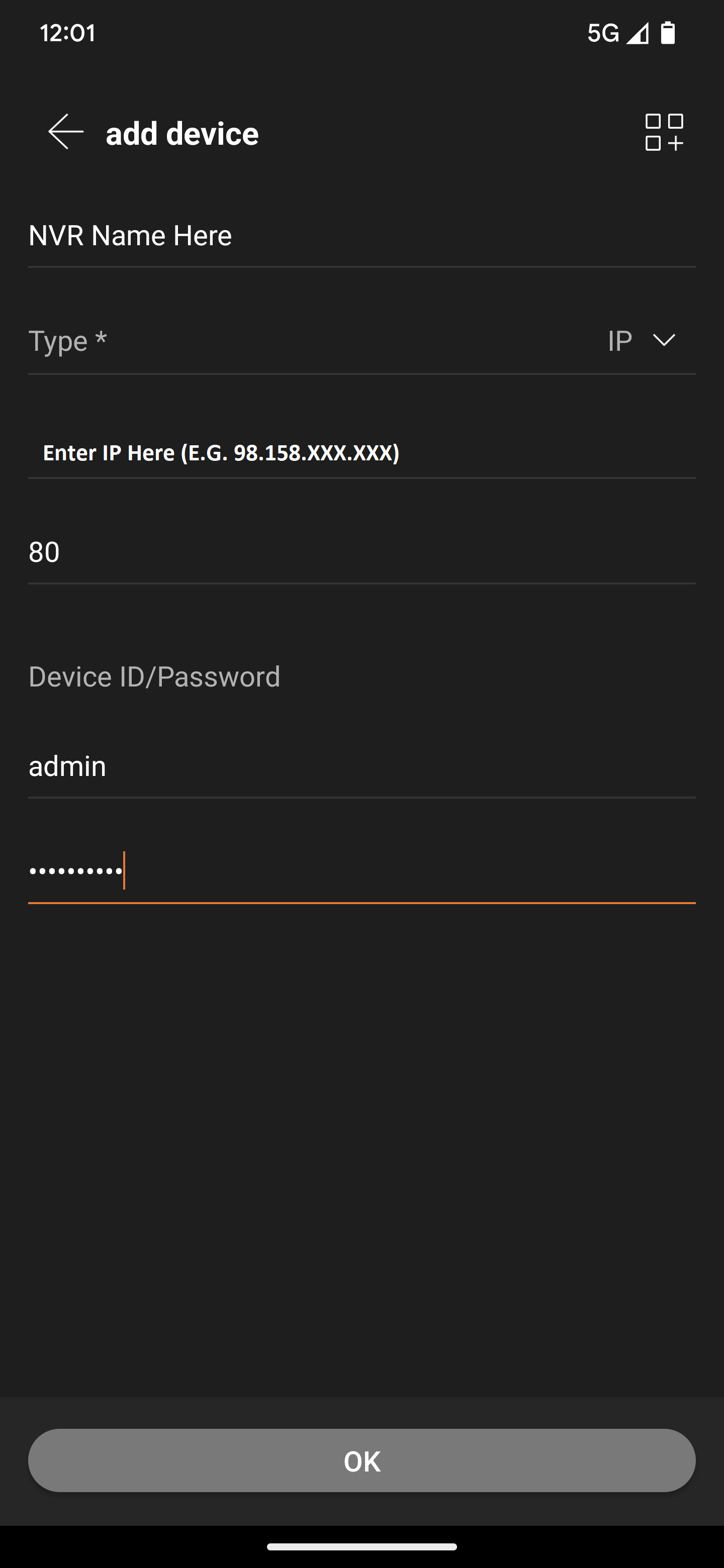 |
| 4 |
Upon succesfull connection you are presented with a grid view of detected camera channels. |
|
| 5 |
You will be presented with the message the device has been registered. |
|
| 6 |
You will be presented with a grid view of all avaialble channels. Select Live at the bottom
|
|
| 7 |
You are presented with the live view of selected cameras. Select the Play button at the top right corner to access the recorded video’s on the NVR. |
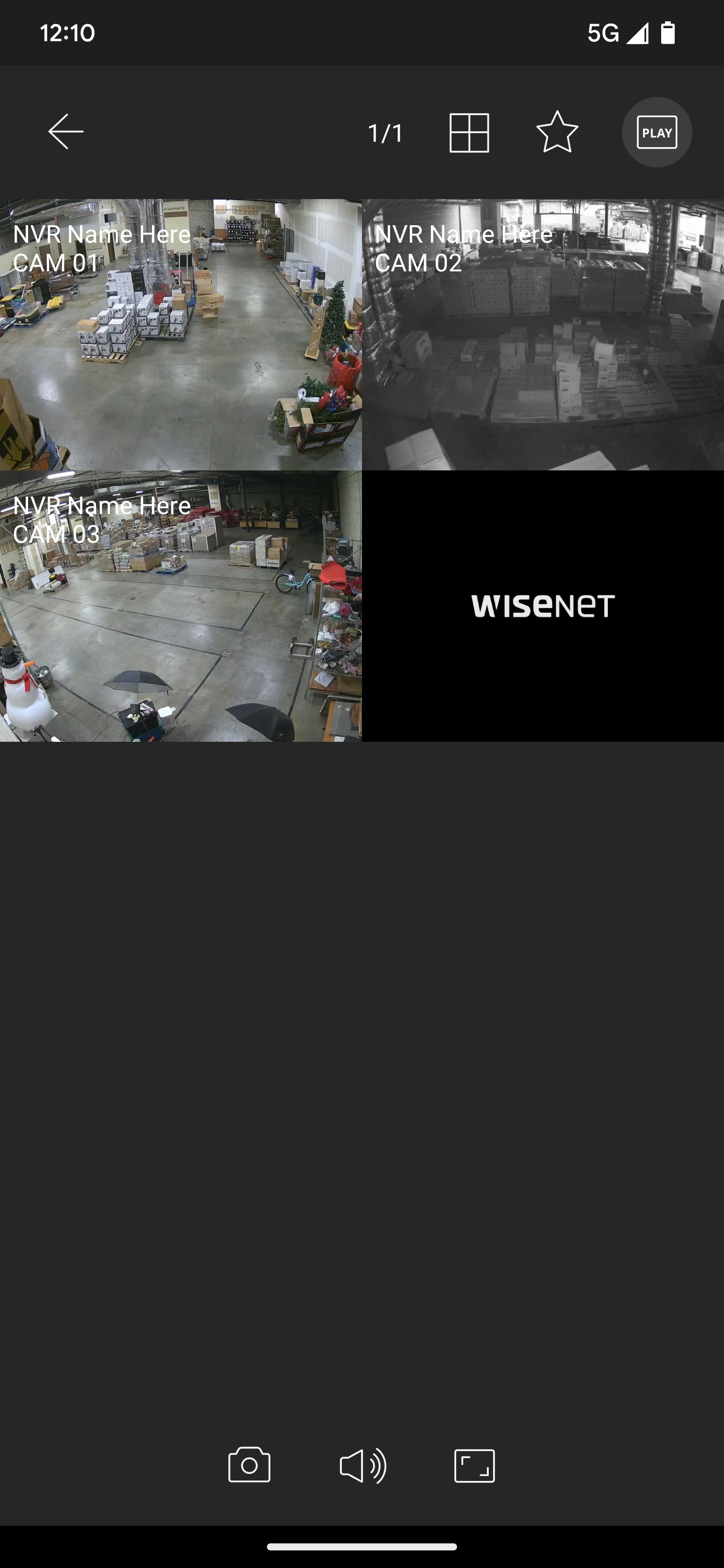 |
| 8 |
Use the Timeline and date options below the camera viewports to find and view previous recorded events. Press the Live button at the top right corner to go return to Live camera feed. |
|
For iOS
|
Step# |
Task | Step(s) and / or Screenshot |
|---|---|---|
| 1 |
Open the Apple App Store |
|
| 2 |
Accept the intial prompts to share statstics and data with Wisenet Techwin. |
|
| 3 |
Enter the following settings for the NVR you are connecting to. Name: (Friendly Name to remember the NVR by) Then choose OK at the bottom to connect. |
|
| 4 |
Upon succesfull connection you are presented with a grid view of detected camera channels. |
|
| 5 |
You will be presented with a grid view of all avaialble channels. Select Live at the bottom |
|
| 6 |
You are presented with the live view of selected cameras. Select the Play button at the top right corner to access the recorded video’s on the NVR. |
|
| 7 |
Use the Timeline and date options below the camera viewports to find and view previous recorded events. Press the Live button at the top right corner to return to Live camera feed. |
|