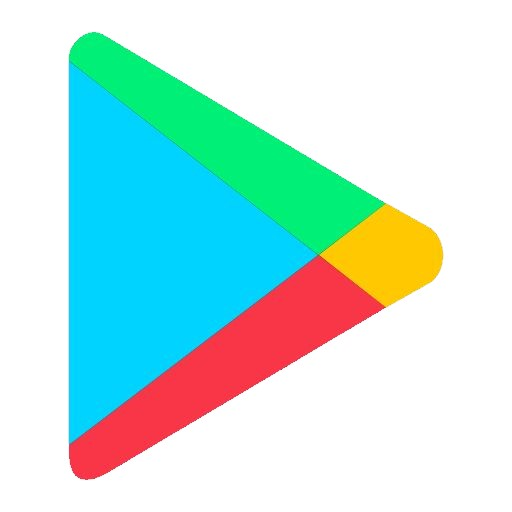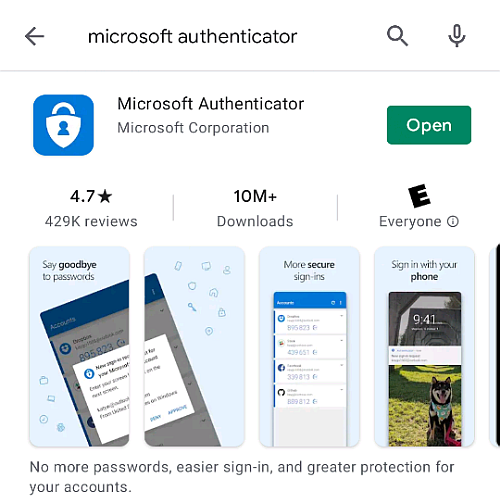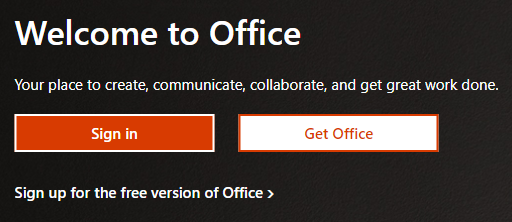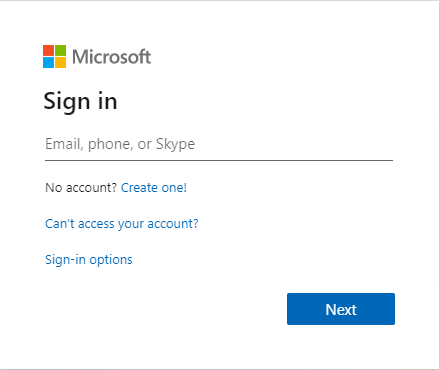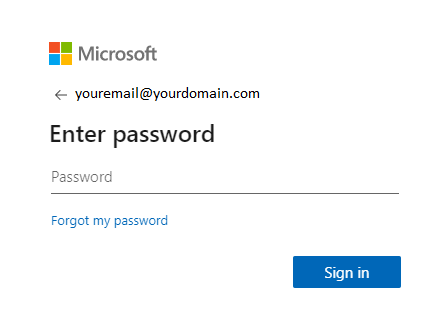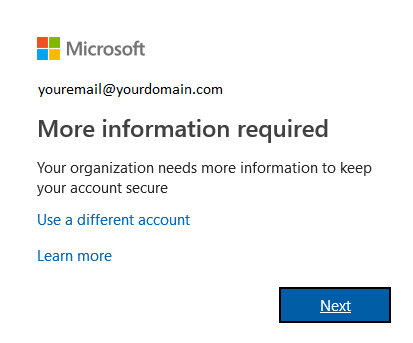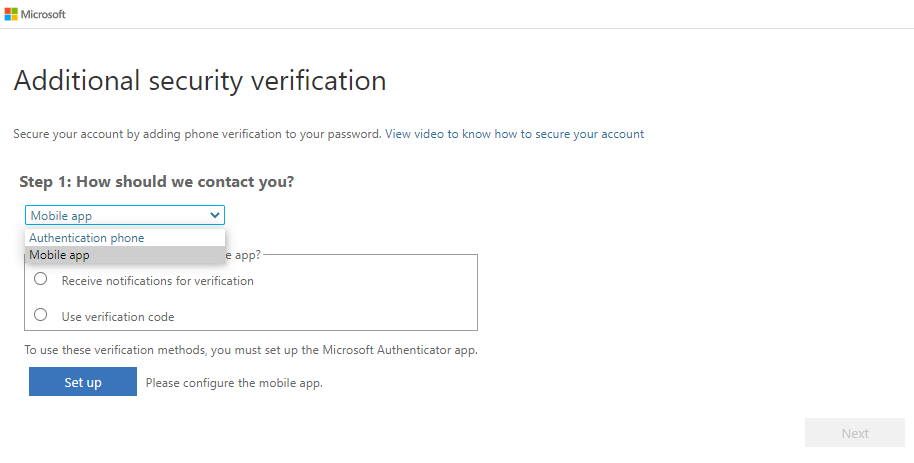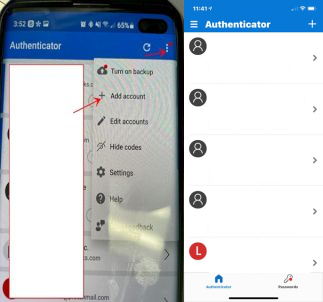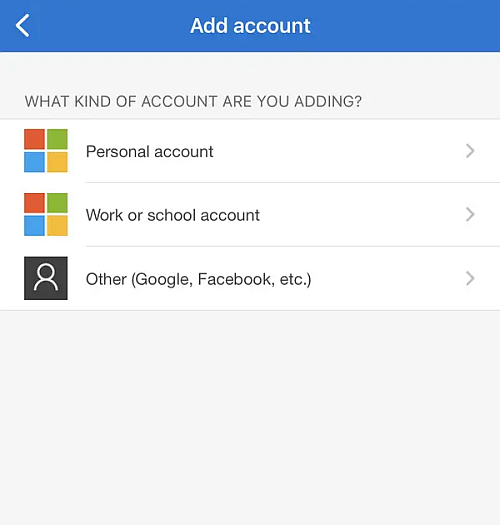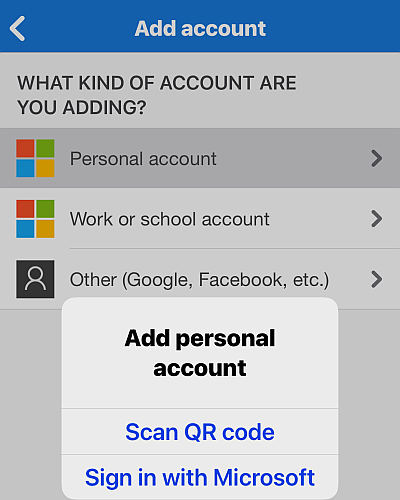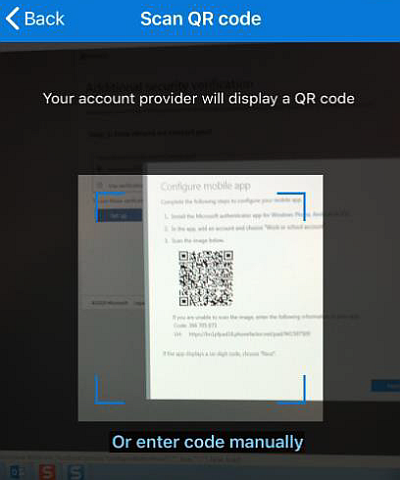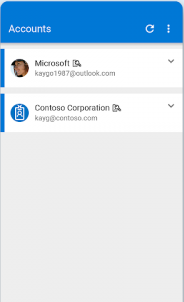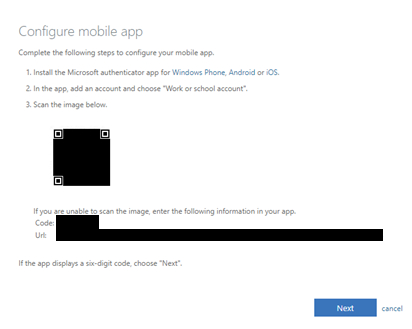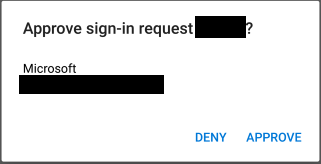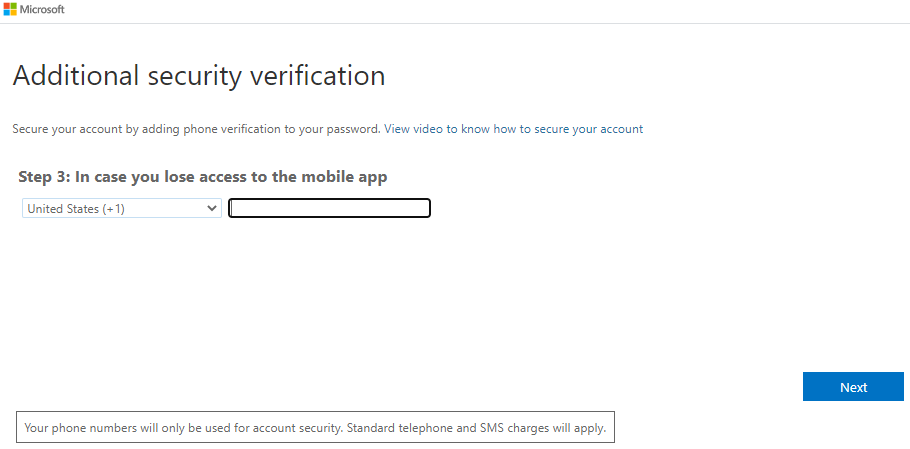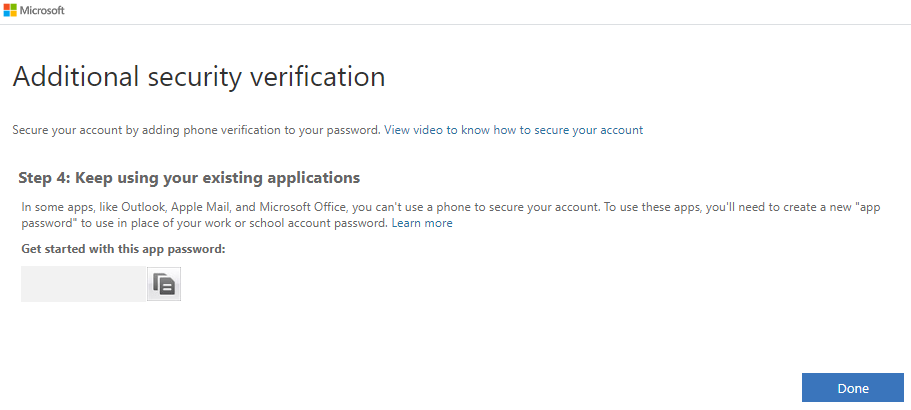Implement Microsoft 2 Factor Authentication (2FA)
Estimated Reading Time: 1 Minutes|
Step |
Task |
Screenshot |
|
1 |
Download the Microsoft Authenticator onto your phone: • On an Android phone, go to ‘Google Play Store.’ •On an iPhone, go to the ‘App Store.’ Look for one of the two icons to the right |
|
|
2 |
This is the application you are looking to install: |
|
|
3 |
In a web browser, go to https://www.office.com/. Then click Sign In. |
|
|
4 |
Enter your email address and click "Next." |
|
|
5 |
Enter your password and click "Sign in." |
|
|
6 |
The More Information required prompt will appear. Click "Next." |
|
|
7 |
In the drop down under Step 1, select “Mobile app”. Then, click “Receive notifications for verification." Then, click “Set up”. |
|
|
8 |
After installing the application, go to the top right corner and look for 3 dots. Tap it to open a menu. From there, tap ‘+ Add account.’ *iPhone users: There will be a ‘+’ icon in the top right. |
|
|
9 |
Tap "Work or school account." |
|
|
10 |
The "Add Personal Account" pop up will appear. Tap "Scan QR code." |
|
|
11 |
Target the QR code on your screen. When the QR code is successfully captured, it will close the QR Code Scanner. |
|
|
12 |
You will be able to use the 6-digit code on login or the Microsoft Authenticator will prompt you to Approve or Deny access. |
|
|
13 |
On the web page, click "Next." |
|
|
14 |
On the phone screen, the screen will ask "Approve sign-in request...?" On your phone, click "Approve." |
|
|
15 |
On the web page, enter in your personal phone number.
Click "Next." |
|
|
16 |
On the next page, copy the application password listed under the “Get started with this app password” to Notepad or a sticky note. You will need this password if Outlook prompts you for a password the next time you start it. Then click “Done”. |
|