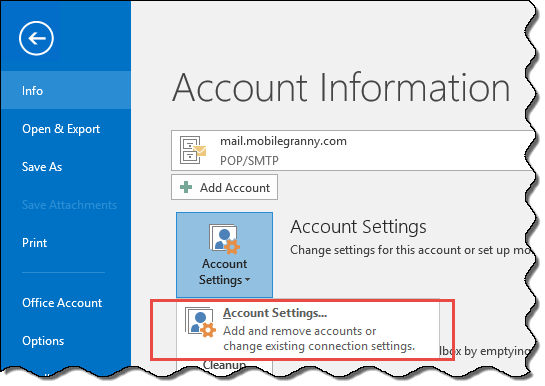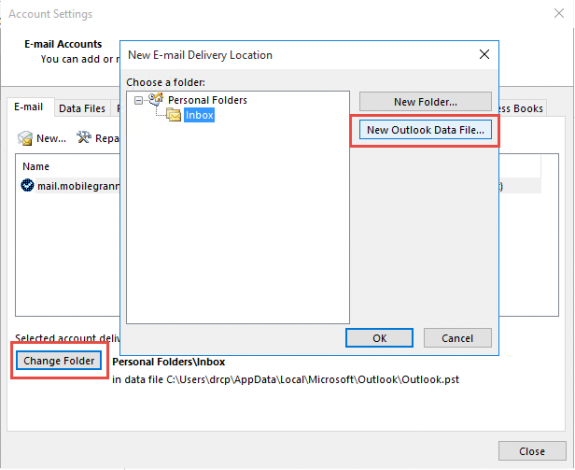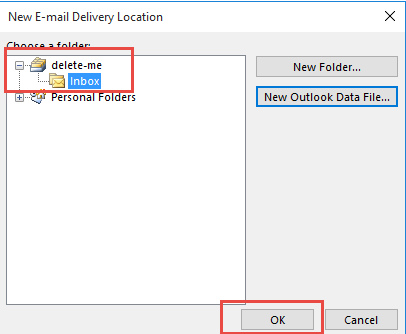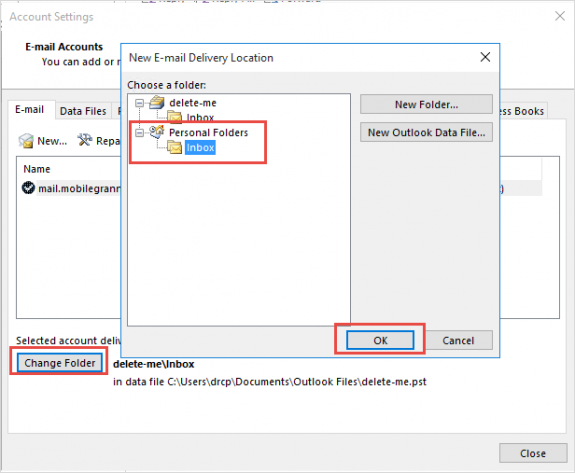How to Fix Outlook Data File Cannot Be Accessed Error
Estimated Reading Time: 4 MinutesHow to Fix "Outlook Data File Cannot Be Accessed" Error
|
Method #1 - Keep Profile Method
|
||
|
Step # |
Task |
Screenshot |
|
1 |
Open Outlook then go to Account Settings |
|
|
2 |
Go to email tab and highlight the account with the problem. Then, click on "Change Folder." |
|
|
3 |
Now click on "New Outlook Data File" and create a temporary data file. |
|
|
4 |
Enter a new name for your data file and click "OK."
|
|
|
5 |
Then, expand the folders and select Inbox. Click "OK" to close the dialog box and go back to Account Settings. |
|
|
6 |
In Account Settings, again, click on "Change Folder." |
|
|
7 |
Re-select the correct data file and folder that you want for your email message and then choose "OK" |
|
|
8 |
Switch back to the data files and remove temporary PST file from the folder. |
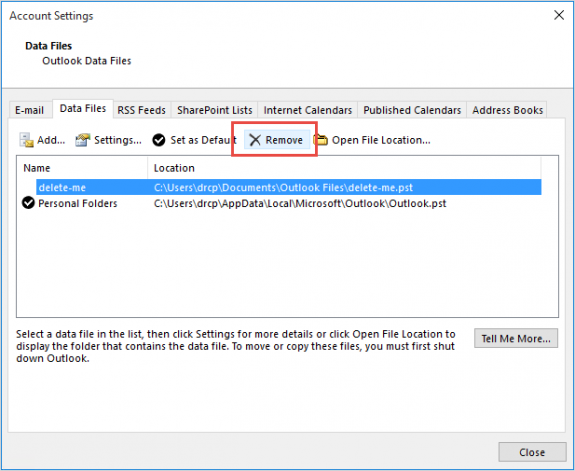 |
|
9 |
Close the dialog box of Account Settings and click "Send" or "Receive" option. |
|
|
Method 2 - Locate the Default Outlook Data File |
||
| 1 | Click on "Start" button first. Then, click on "Control Panel." | |
| 2 | Click "Mail" in the control panel. | |
| 3 | In the Mail Setup Outlook dialog box, tap on the click "Show Profiles." | 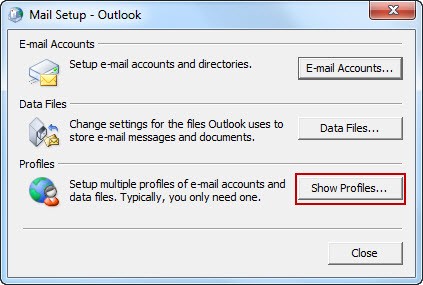 |
| 4 | Select the current Outlook profile and then, click on Properties option. |  |
| 5 | In the dialog box of Mail, setup Outlook and click on data files. | |
| 6 | Under the Data Files tab, select your data files. Note the actual name and location of the default data file for your profile. | 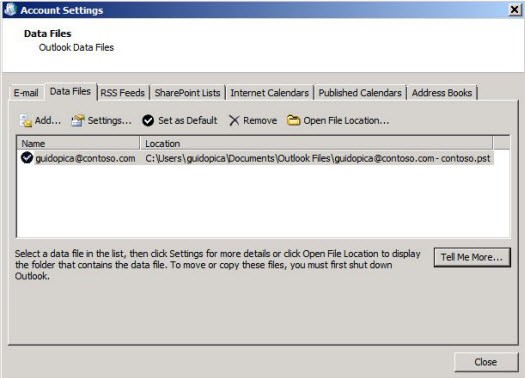 |
| 7 | Finally, click the "Close" option | |
|
Method 3 - Create a New Profile This is the advanced fix method that can also be tried to resolve this issue of "Outlook Data File Cannot Be Opened" error. |
||
| 1 | To create a new profile, first, go to Contol Panel and then search for Mail. | |
| 2 | Open the mail dialog box and tap on Show Profiles | 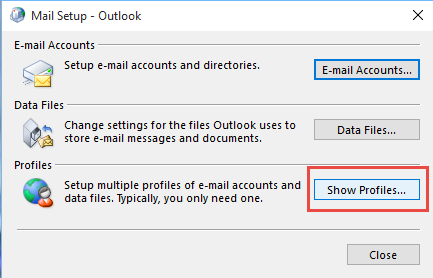 |
| 3 | Click on "Add" to create a new profile. Once the profile is created with a unique name, delete the old one. | 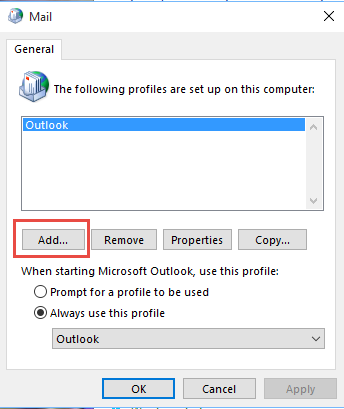 |
| 4 | To add an account to your profile, use "Auto Account Setup" option. Or, in the new profile dialog box type a new profile name and click "OK." In the "Add New Account" box, you need to enter a valid email ID and account information. Click "Next." | 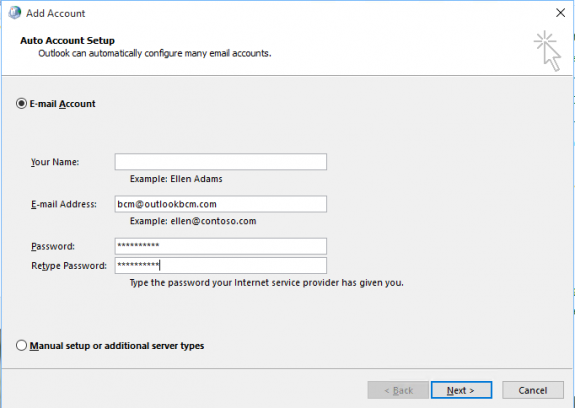 |
| 5 | In case you are using POP3 after, then, to add the account, you will need to tick on the "Change Account Setup" option and then click "Next." This option will allow you to use the old PST data file. | |
| 6 | Now, you can select the old data file and then exit the dialog box. | 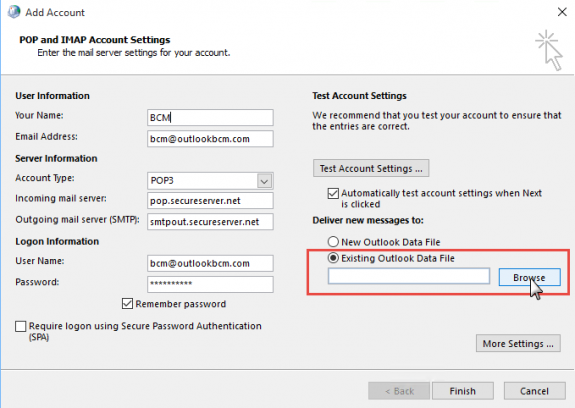 |
| 7 | Once your account is successfully configured, tap on "Next" to complete the process. | |
| 8 | Restart "Outlook" | |
| Method 4 - Manually Create IMAP or POP3 Email Account | ||
| 1 | Click on "Start" button and then go to "Control Panel." | |
| 2 | In the Mail Setup - Outlook box, click on "Show Profiles" option. | 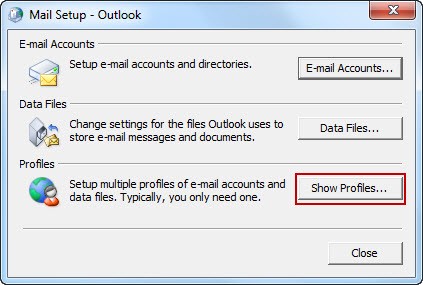 |
| 3 | In the Mail dialog box on the General tab, click on "Add." | 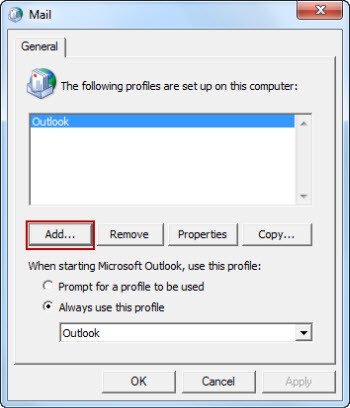 |
| 4 | A New Profile dialog box will open. Type a profile name and then click "OK." | |
| 5 | In the "Add New Account" option or dialog box, select "Manually configure server settings or additional server types." Then, click on "Next" option to continue. | 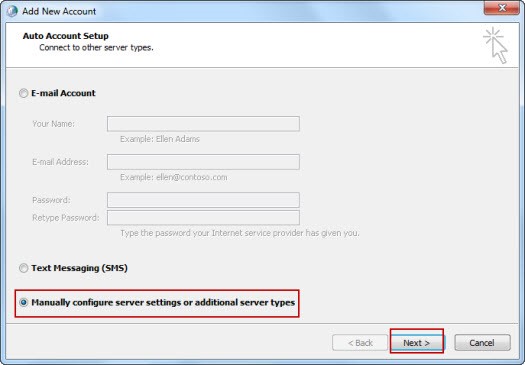 |
| 6 | "Choose Service" dialog box will open. Select "Internet E-mail," then, click on "Next." | 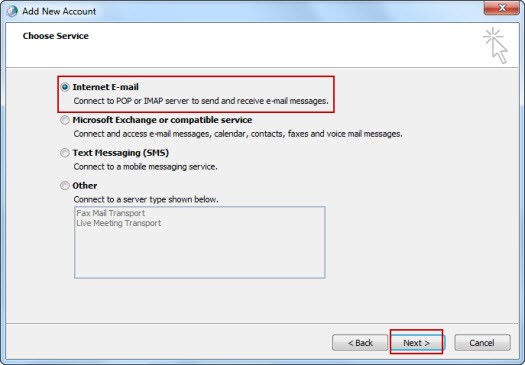 |
| 7 | In the dialog box of Internet E-mail Settings, type your email account details. | |
| 8 | Click on "Test Account Settings" to test your account. | |
| 9 | Now, tap on "Existing Outlook Data File" and then, click on "Browse." | 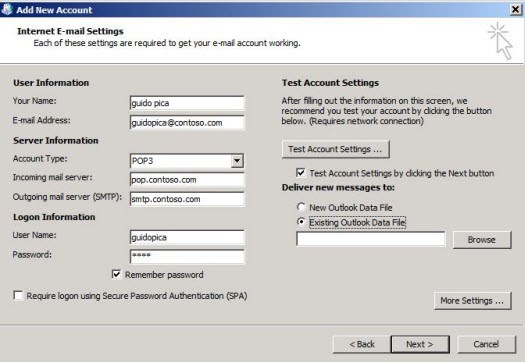 |
| 10 | In the dialog box of Outlook Open Data File, browse to and then select the Outlook data file you previously located. Now, click on "OK." | |
| 11 | Click on "Next." | |
| 12 | The Test Account Settings dialog box that is opened, click on "Close." | |
| 13 | Click "Finish." | |
|
The major cause of the "Outlook data file cannot be accessed" error is the corrupt Outlook profile. |
||