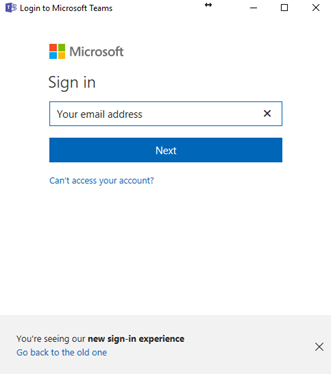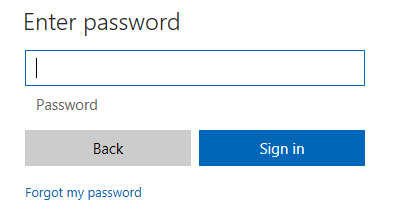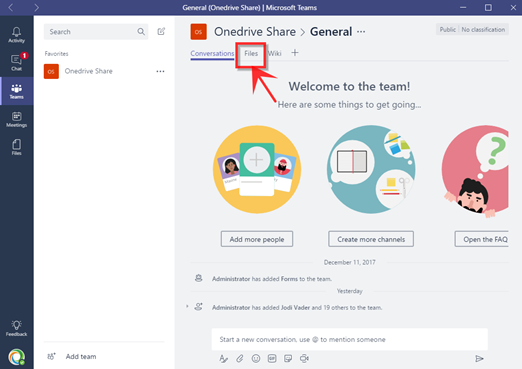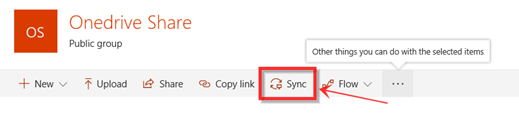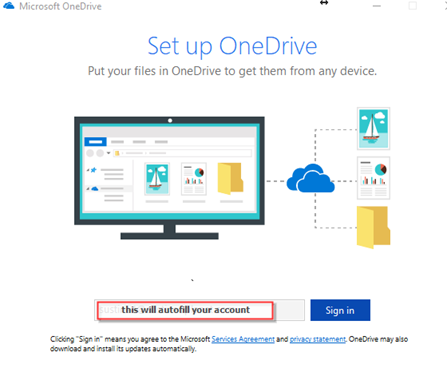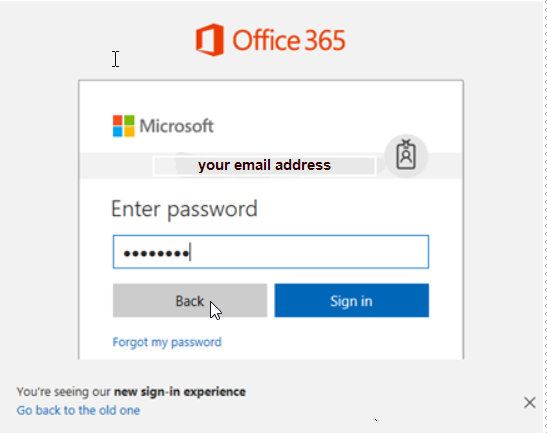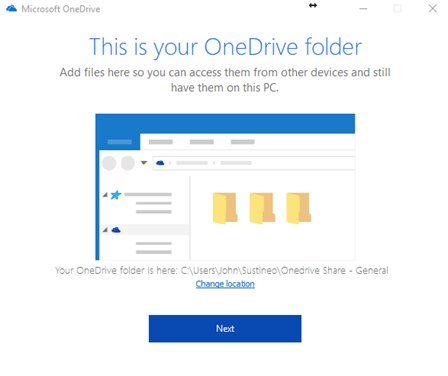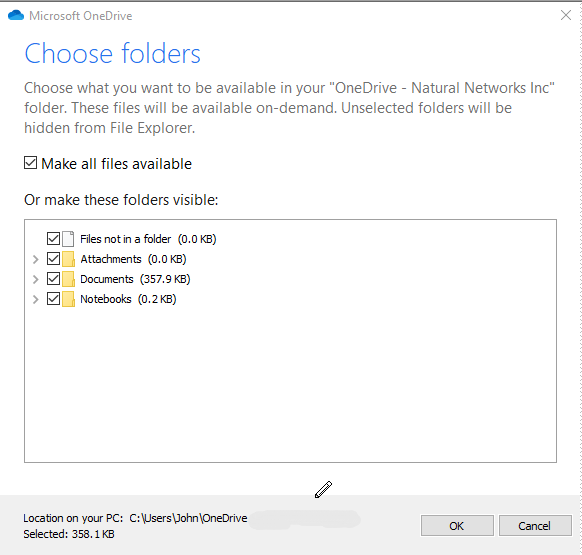How to install Microsoft Team site app and setup local OneDrive account “OneDrive Share”
Estimated Reading Time: 1 MinutesHow to install Microsoft Team site app and setup local OneDrive account to “OneDrive Share”
|
Step # |
Task |
Screenshot |
|
1 |
Install Microsoft’s
|
Run Teams installer from \\sus-srv-01\Masters\Microsoft\Team installer\Teams_windows_x64.exe
|
|
2 |
Logon to |
Enter your email address or office 365 account username (Usually the same)
Enter your password and click sign in
|
|
3 |
View files in Team Site |
In main screen click on files
From her you can view files in the team site.
|
|
4 |
Add team to your local OneDrive |
Click on “Open In Sharepoint”
This will open your default browser and you will need to logon with same account you used above.
Once logged in, Click on the Sync icon.
Click allow on a security pop-up
Setup OneDrive window will open and should auto populate your username
Enter your password
Use the default location and select next
Select the folders you need to sync being aware of the size of the folders and the amount of free space on your drive.
Click through all the rest of windows on how to use OneDrive the Click “open Ondrive folder” Should see files starting to sync
Note: You will need to do this for all “Team” sites you have access to.
|