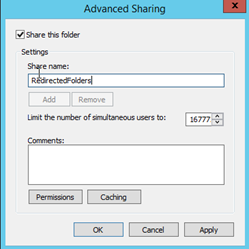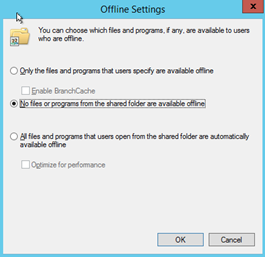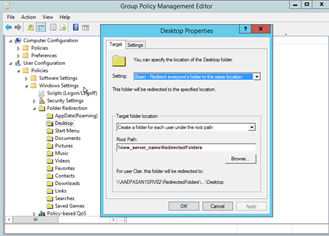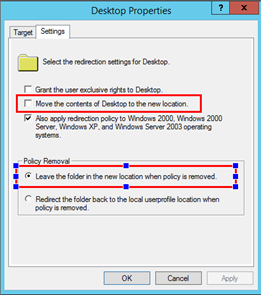Migrating Redirected Folders
Estimated Reading Time: 1 MinutesMigrating Redirected Folders
|
Step # |
Task |
Screenshot |
|
1 |
Created New destination share |
Created folder called “RedirectedFolders” on new server and share using the same name.
|
|
2 |
Set permissions |
On new share make sure “everyone” has full control selected
Click OK twice to create share
On the security tab make sure that “users
|
|
3 |
Set caching setting |
Click on “cache Setting” and select “ No Files or Programs from the shared folders are available offline”
|
|
4 |
Move files |
Open a command prompt as Administrator and run: ”robocopy \\old_server_name\current redirected sharename\ \\new_server_name\RedirectedFolders\ /e /copyall /move”
NOTE: This will “move” all files to new location
|
|
5 |
Copy back folder structure |
”robocopy \\new_server_name\RedirectedFolders\ \\oldservername\current redirected sharename\ /e /xf * >null”
NOTE: This copy back to original location just the folder structure without any files. This important because the GPO needs to see this location in order to make the change.
|
|
6 |
Set Permissions on old location |
Change permissions on old server share so that all users have full permissions
|
|
7 |
Update Redirected Folder Group Policy (GPO) |
Open “Group Policy Management” and right click on current redirection policy. And for each folder (Desktop, Documents …) that is configured for redirection:
|