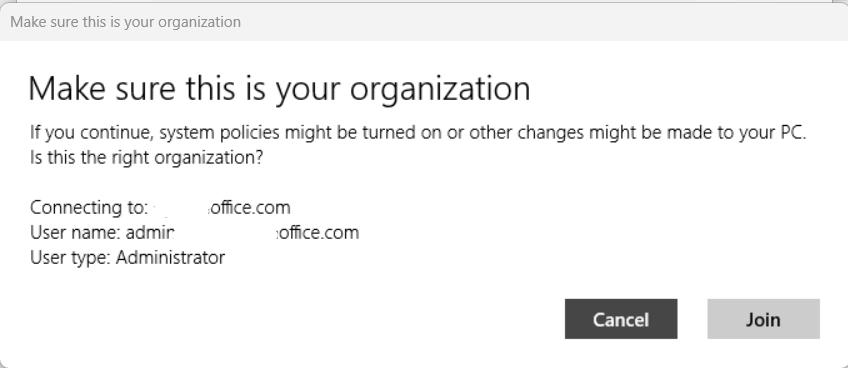#
Instructions
Details
1
Before joining the computer to Entra, make sure you’ve named the device according to our naming conventions and restart the computer if needed after doing so.
Go to “Settings”, “Accounts”, then find “Access work or school”
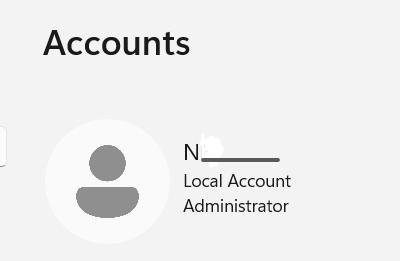
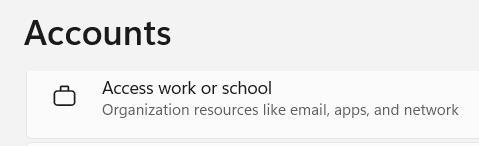
2
Click “Connect” next to “Add a work or school account”
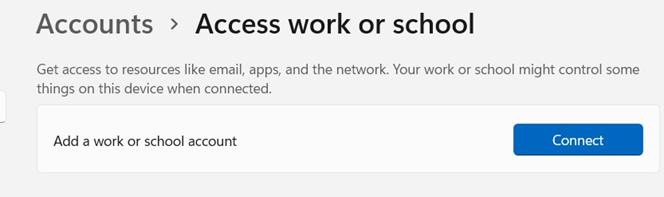
3
Do not log in to any account. Instead, find “Join this device to Microsoft Entra ID” at the bottom of the page. Click the link.
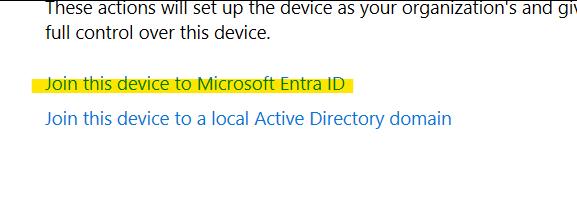
4
Sign in using the administrator login that has permission to join computers to Entra
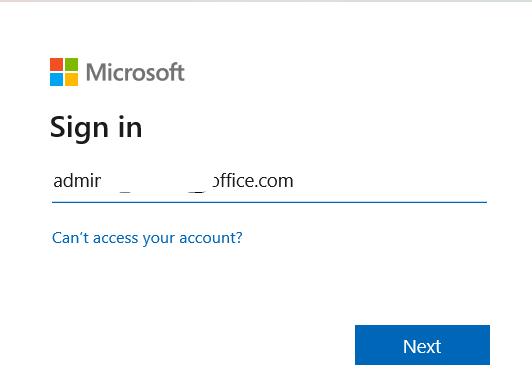
5
Verify the information then click “Join”
You just joined the device to Entra ID!