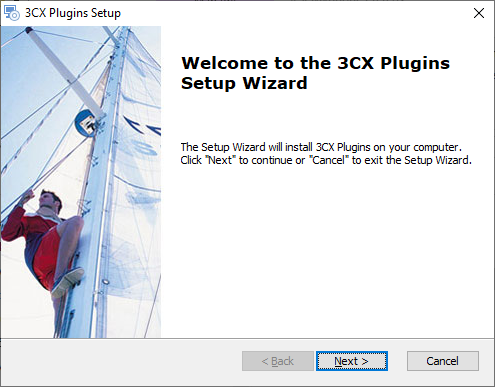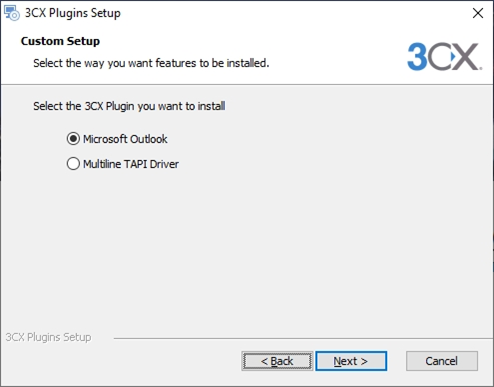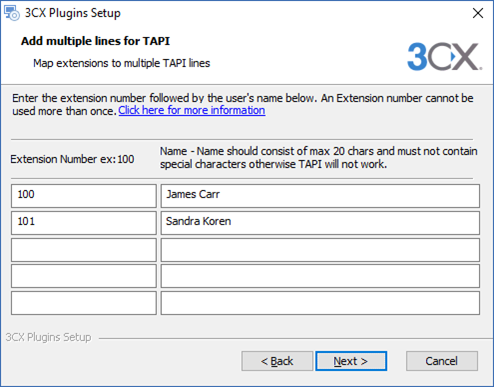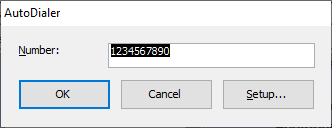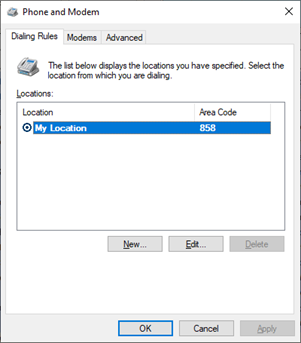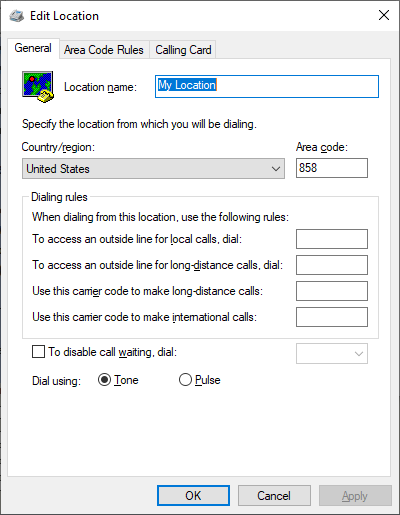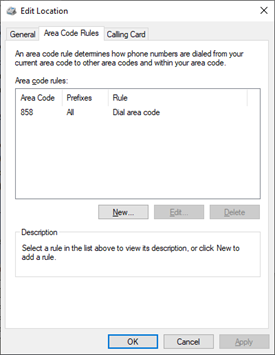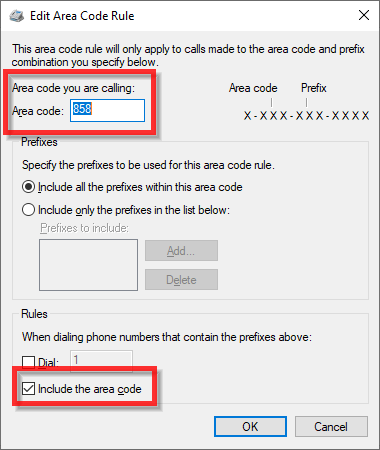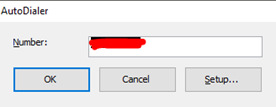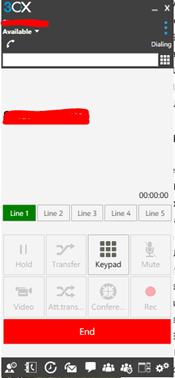|
Step # |
Task |
Screenshot |
|
1 |
In 3CX, please go to Configuration Settings. |
|
|
2 |
Select Advanced Settings. |
|
|
3 |
Select Behavior. |
|
|
4 |
Check the option to select Launch application on incoming call. |
|
|
5 |
On Path to executable window, make sure to have C:\Program Files\TDOffice\DOtNet\TDO.Connect.exe (if the computer is 32-Bit) or C:\Program Files (x86)\TDOffice\DOtNet\TDO.Connect.exe (if computer is 64-Bit) is added |
|
|
6 |
On Parameters to Send field, please type in: %CallerNumber%. |
|
|
7 |
On the computer, go to Start> Computer (on Windows 7), or right-click on the Start Menu>File Explorer (on Windows 10) and follow the path:
|
|
|
8 |
Right-click on TDO.Connect.exe and select Properties. Then go to Compatibility tab and make sure the “Change settings for all users” box is checked then click OK. |
|
|
9 |
Once the setup is complete a window like the image below will popup on the screen as incoming calls are received: |
|
Steps to Set Up 3CX TAPI
|
Step # |
Task |
Screenshot |
|
1 |
Exit 3CX. |
|
|
2 |
Launch the 3CXTAPIPlugins15.exe. |
|
|
3 |
Select TAPI Driver. Click Next. |
|
|
5 |
Fill in the extension number(s) and name(s) for each phone that this computer will control. Normally, there is only one extension number & name per computer.
|
|
|
6 |
Click Finish. |
|
|
7 |
Launch TDO and double-click a Phone Number either Home, Work, or Mobile. |
This window should pop up:
|
|
8 |
Select Setup and then select Dialing Rules. |
|
|
9 |
You will need to select New or Edit. In General, the required fields are Country/Region and Area Code. |
|
|
10 |
Go to Area Code Rules. |
|
|
11 |
Type in the location's Area Code. Select checkbox Include the area code. |
|
|
12 |
Click OK. Click OK again. Click OK again. |
|
|
13 |
Now, every time you double-click a phone number, the AutoDialer will come up |
|
|
14 |
Click OK and 3CX will make the call.
|
|