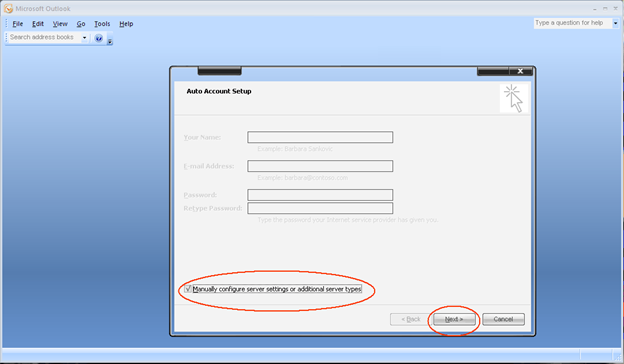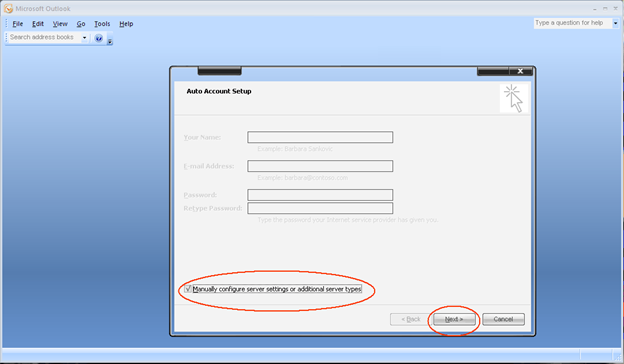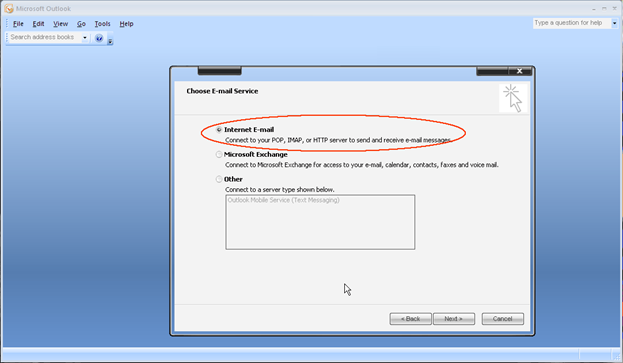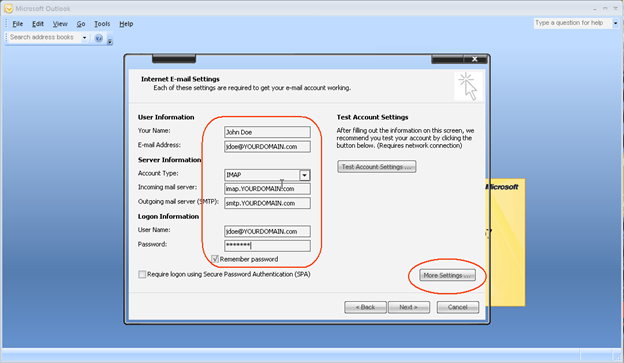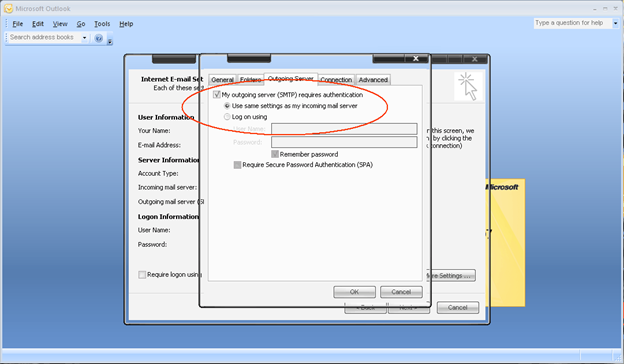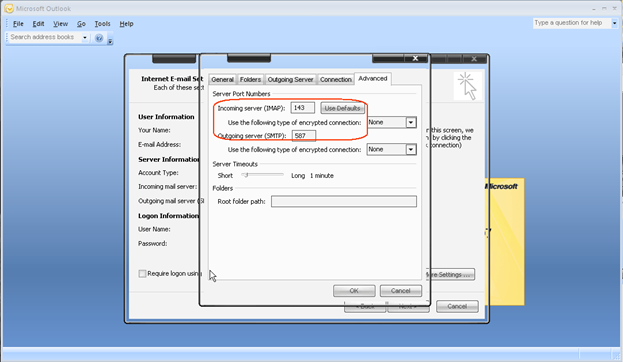How to Configure Outlook 2007/2010/2013 using IMAP
First click on start, then click on control panel, here look for the Mail Icon and double click it.
At this window click on "Email Accounts…â€
This will start the "Accounts Settings†wizard. Under the Email tab, click the "New…†butto
This will launch the "Add New Email Account†wizard. Select "Microsoft Exchange, POP3, IMAP, or HTTP.†And click next.
At the "Auto Account Setup†screen, check the box to the bottom left corner of the window that reads "Manually configure server settings or additional server types†and click next.
This will bring you to the "Choose Email Service†window, select "Internet Email†and click next.
Here at the Internet Email Settings page, fill out all the blanks, paying special attention to the username and password field; here you have the enter your entire email address with domain name and your email password.
Make sure to select IMAP from the Account Type drop downbox, then click "More Settingsâ€
Once the "Internet Email Settings†window comes up, click on the " Outgoing Serverâ€
tab, and place a check into the box that reads "My outgoing (SMTP) server requires authentication†and then click on the advanced tab.
At the advanced tab, change the "Outgoing server (SMTP)†port from 25 to 587 then click ok.
Then click finished, then click close, and launch Outlook; once Outlook has started create a new email, and send it to yourself, then click send and receive. If you received your own email, everything has been configured correctly. If not, please go back and make sure all the settings are correct and you entered in your password correctly.
Article ID: 14
Created: June 6, 2012
Last Updated: June 9, 2015
Author: Natural Networks NOC [support@naturalnetworks.com]
Online URL: https://kb.naturalnetworks.com/article.php?id=14